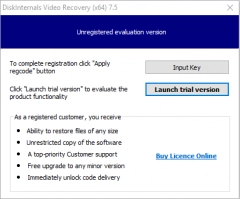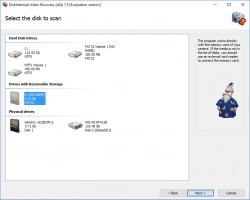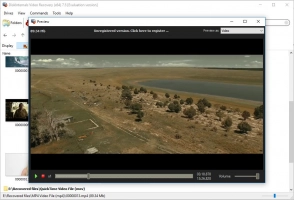Two ways to repair Mp4 file: easy and fast!
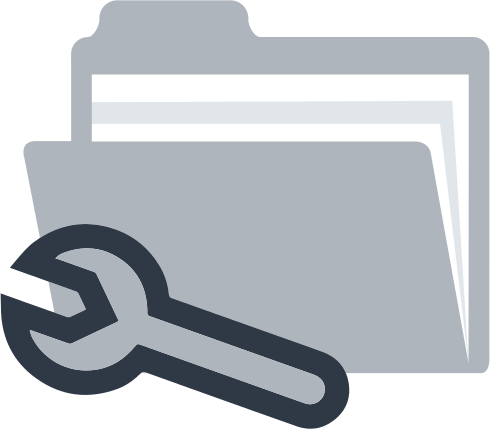
In this article you will find out:
- how to recover MP4 file with VLC Media Player
- how to restore big media files using Video Recovery
- how to protect your data
Are you ready? Let's read!
Use VLC Media Player
It has long been the case that most Windows 10 users play any video file using Windows Media Player. Indeed, Windows Media Player has improved a lot in recent years, but it doesn't always deliver what is required of it. If the media files are slightly damaged, not to mention severely damaged video files, then the built-in Windows media player will not be able to start them.
In addition, it will not be able to handle the analysis and correction of related problems.
But nothing, there is a good open-source VLC media player application. There is a whole host of additional features here, as well as an extensive video codec library that allows you to play slightly damaged or even significantly damaged video files. There is no need to fix the arisen video problems; you just continue watching. Thus, VLC can run and play those media files that are not supported by other media players.
To play a slightly damaged MP4 video file, you need to install VLC on your computer and prepare it for use by doing the following:
- Select the damaged MP4 video file and right-click. Next, select the 'Open with link' and select the option - VLC.
- Next, the playback of a previously inaccessible video file will start, so you can quickly and easily commence the MP4 video repair.
Use Video Recovery
Sometimes, users face the problem of losing video files and, at the same time, mistakenly think that video recovery is impossible due to the complex nature of video files and large sizes.
There are also cases when video files get damaged and users delete them. When they later find that these corrupted files can be recreated, they begin to regret their actions as they no longer have video files.
Basically, they lose the .mp4 files. It is possible for various reasons:
- Accidental deletion or damage to video files due to virus attacks.
- Storage error or hardware failure.
- Errors when moving files from one device to another.
What to do? How to fix corrupted mp4 video files?
Actually, it is not difficult to recover videos at all - for that, you need to get a good video recovery software tool named DiskInternals Video Recovery and try to recover your lost video files. You can first try this utility application in a trial version and recover the video for free, and as soon as you are completely satisfied with the result, you can pay for the license and export to another device.
Follow these steps, and your mp4 video files will be downloaded and available very soon.
Step 1. Download and install DiskInternals Video Recovery for mp4 recovery.
Step 2. The Recovery Wizard will start automatically, or just click on the Wizard button.
Step 3. Select the drive to scan and the file type (mp4) you want to recover. You can search by file type after scanning.
Step 4. Scan the disk. Select a disk scan method: fast or full. A fast scan will take less time, but if a good result is important to you, then you should choose a deep scan and wait a little longer.
Step 5. Preview and restore mp4. All found mp4 files will be displayed in a new window and marked with a red cross in the upper left-hand corner. Right-click the desired video file and select "Preview in new window".
Step 6. Save and export. To do this, you just need to purchase a license and enter the license key in the appropriate window, after which the Export Wizard will tell you how to complete the process. It is better not to save the recovered mp4 file in the same place where it was lost, as this may overwrite data.
Frequently Asked Questions
- 🔷 How to restore corrupted video files?You can restore the previous version of the video file using “File History,” or you can easily use a video recovery software.
- 🔶 How to restore a corrupted video file?Use the “File History” feature or use a video recovery software to restore the previous version of the video file.
- 🔷 How to fix or restore damaged video files?The best way to fix or restore damaged video files is to use DiskInternals Video Recovery software. It is fast and efficient in video recovery.
- 🔶 How to restore corrupted mp4 video files?Launch DiskInternals Video Recovery, follow the wizard that will launch automatically, and scan the drive where your MP4 was saved. From the scan results, find the file and restore it.
- 🔷 How to restore a damaged video file?DiskInternals Video Recovery helps you to restore damaged video files by recovering the files' previous versions following simple, straightforward steps.
- 🔶 How to restore video files that won't play?Open DiskInternals Video Recovery software and scan the drive where the videos are saved. From the scan results, select and restore the videos.