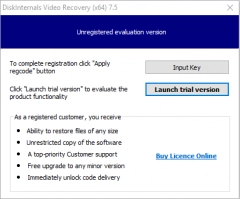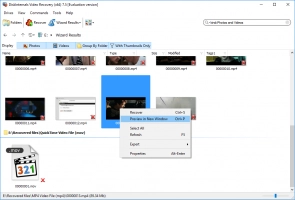Need to Compress MOV File? Here is How to Do It Safely
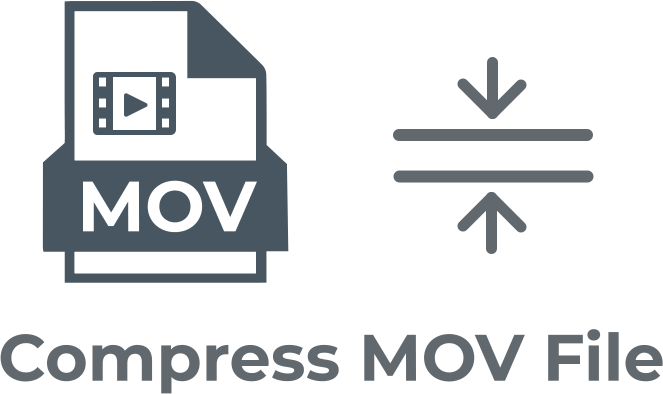
Here you will find out:
- how to compress MOV file
- when DiskInternals can help you
Are you ready? Let's read!
MOV (.mov) videos are typically big; that is to say, they are usually big size videos, and they take up a lot of space on your storage drive. In a bid to reduce the video size, you will need to compress the file. Now, how do you compress .mov files?
Top Best Free MOV File Compressor Apps
1. VLC Player
The VLC Player software is freeware compatible with all Windows OS versions. It also supports all known video formats and codecs. You can use this freeware to compress your MOV video files following the steps below:
- Download and launch the program
- Click on Media >>> Convert/Save
- Import the .mov video file(s)
- Click the convert button to proceed
- Select the format you want to convert to (click on Profile)
- Choose where to save the converted file, and then click Start.
2. Use an Online Tool
There are quite a lot of free online file compressors; you can use them to compress your big-size MOV files. One of the best online MOV compressors is YouCompress.
- Open a web browser and visit https://www.youcompress.com
- Import the MOV video file
- The tool will automatically compress the file for you
How To Keep Your Video Files Safe
Videos are important media files you wouldn't want to lose. Yes, you can save them on your local storage, but chances are that the local storage drive could get corrupted, and you'd lose all the files in it. Undoubtedly, so many things can cause data loss; a PC user can mistakenly delete a folder, or even a partition containing various important files and documents. More so, viruses and malware can affect your PC and infect your files. To stay safe from all of this, it is important to regularly create backups.
When you backup your video files, even if the original files get corrupted or deleted, you will have access to the videos (from the backup copy). To backup your files, you need a software app. DiskInternals Video Recovery is an intuitive software app that lets you backup your video files and other files too.
It doubles as a video recovery solution, which implies you can use this software to get back all your lost videos. The software is easy to use, and you can create multiple backups for free.
How to Backup Your Video Files with DiskInternals Video Recovery
- Download and install the software on your Windows 10 computer.
- Launch the program after installation and close the Wizard, which would pop up automatically.
- Now, click on the disk (storage drive where the video files are saved). DiskInternals Video Recovery supports both internal (primary) and external (secondary) storage drives.
- Right-click on the selected drive and choose “Create Image.”
- You will need to choose an external drive to save the image file. Disk image files cannot be saved on the same drive you’re trying to backup.
- Follow the subsequent prompts to complete the process.
What More?
If you lost some videos before now, you can also use the DiskInternals Video Recovery software to get them back. However, video recovery with this software requires upgrading to the PRO version. Interestingly, this app can recover videos lost through accidental deletion, corrupt video files due to virus attacks, storage error, hardware malfunction, or connectivity errors.