How to recover deleted videos?
Losing precious videos can be heartbreaking, especially if they are personal or irreplaceable. Accidental deletion, formatting, or virus attacks can cause data loss, leaving you with a feeling of despair. However, recovering deleted videos is possible if you act quickly and use the right tool. One such tool is the DiskInternals Video Recovery, which can help you recover deleted videos from various storage devices. In this article, we will discuss the steps you can take to recover deleted videos and how the DiskInternals Video Recovery app can assist you in the process.
What type of device do you need data recovery for?
Data recovery can be required for various types of devices, including but not limited to:
- Hard disk drives (HDD) - internal or external
- Solid-state drives (SSD) - internal or external
- USB flash drives
- Memory cards - SD, microSD, CF, etc.
- Mobile phones and tablets
- Digital cameras and camcorders
- RAID arrays
- NAS (Network-Attached Storage) devices
No matter what type of device you are using, data loss can occur due to various reasons such as accidental deletion, formatting, virus attacks, system crashes, physical damage, etc. In such cases, data recovery becomes essential to recover your lost or deleted data.
What is the main reason for your data loss?
There can be several reasons for data loss that users commonly face, including:
- Accidental deletion: This is one of the most common reasons for data loss, where you may accidentally delete important files or folders.
- Formatting: Formatting a storage device can erase all the data stored on it, including the valuable files and folders.
- Hardware failure: A hardware failure of your device, such as a hard disk crash, can cause data loss.
- Virus or malware attacks: Viruses and malware can corrupt files, delete them or lock them, rendering them inaccessible.
- Power outages: Power outages or surges can lead to data loss if the device was in use or during the data-saving process.
- Natural disasters: Natural disasters such as floods, fires, and earthquakes can damage your devices, leading to data loss.
It's important to regularly backup your data to avoid permanent data loss due to any of the above reasons.
How to recover deleted videos from the trash?
If you have deleted your videos and they are still in the trash folder, you can easily recover them by following these steps:
- Open the trash folder on your computer by double-clicking on its icon on the desktop or searching for it in the start menu.
- Look for the deleted videos that you want to recover. You can sort the files by date, name, size, etc. to find them quickly.
- Once you have found the videos, select them by clicking on them while holding down the 'Ctrl' key or use the 'Select All' option to select all the files in the trash.
- Right-click on the selected videos and choose the 'Restore' option from the menu. Alternatively, you can drag and drop the videos to a folder on your computer.
- The restored videos will now be moved from the trash to their original location on your computer.
If the videos have been permanently deleted from the trash or you cannot find them, you can use a data recovery tool like DiskInternals Video Recovery to recover them.
How to recover deleted video surveillance?
Recovering deleted video surveillance footage can be a bit more challenging than recovering other types of files. However, it is still possible to recover them using specialized data recovery software. Here are the steps you can follow to recover deleted video surveillance:
- Stop using the device that contains the deleted video surveillance immediately. Do not record any new video footage, as it may overwrite the deleted data.
- Use a data recovery tool like DiskInternals Video Recovery, which supports the recovery of deleted video surveillance footage from various storage devices.
- Install and launch the software on your computer. Connect the device containing the deleted video surveillance footage to your computer.
- The software will detect the connected device and show you all the available partitions. Select the partition where the video surveillance was stored before deletion.
- Start the scanning process by clicking on the 'Scan' button. The software will scan the selected partition for deleted video surveillance files.
- Once the scan is complete, you can preview the recoverable video surveillance files before restoring them. Select the deleted video surveillance files you want to recover and click on the 'Recover' button.
- Choose a location to save the recovered video surveillance files that is different from the original location to avoid overwriting any other deleted data.
- After the recovery process is complete, you can access and view your recovered video surveillance footage.
Note that successful recovery of deleted video surveillance footage depends on several factors, such as the time since deletion, the type of storage device, the extent of data overwriting, and more.
How do I recover a deleted video from my Android phone?
Method 1: Restore from the Trash/Recently Deleted Folder
Android devices usually don't have a "trash" or "recycle bin" like a computer. However, some Android apps, such as Google Photos, have a "Trash" or "Recently deleted" folder where deleted files are stored for a limited time before they are permanently deleted. Here's how to restore deleted videos using this method:
- Open the Google Photos app on your Android device.
- Tap on the three horizontal lines in the upper left corner to open the menu.
- Select "Trash" or "Recently deleted" from the menu.
- Find the deleted video you want to restore and tap on it to open it.
- Tap on the "Restore" button to restore the video to its original location.
Note: The "Trash" or "Recently deleted" folder in Google Photos usually holds deleted photos and videos for up to 60 days. After that time, the files will be permanently deleted and cannot be recovered using this method. Also, if you have permanently deleted the video, or if it was stored in a location that doesn't have a "Trash" folder, you will need to use a data recovery tool to recover it.
Method 2: Retrieve Videos from a Cloud Backup
If you have enabled cloud backup for your Android phone, you may be able to retrieve deleted videos from there. Here's how:
- Sign in to your cloud backup account on a computer or another device.
- Look for the folder that contains your videos. If you're using Google Photos, for example, look for the folder labeled "Videos."
- Find the deleted video you want to recover and select it.
- Click on the "Download" button to download the video to your computer.
- Transfer the video from your computer to your Android phone using a USB cable or any other method of your choice.
Note that the availability of cloud backup and the steps to retrieve deleted videos may vary depending on the backup service you're using. Also, if you haven't enabled cloud backup, you won't be able to recover your deleted videos using this method.
How to Recover Deleted Videos on Windows
Method 1: Check Recycle Bin
If you have deleted a video file on your Windows computer, the first method you should try to recover it is to check the Recycle Bin. Here's how:
- Double-click on the Recycle Bin icon on your desktop.
- Look for the video file you want to recover in the list of deleted files.
- Right-click on the video file and select "Restore" from the context menu.
- The video file will be restored to its original location.
Note: If the video file was deleted using the Shift + Delete key combination or if the Recycle Bin was emptied, the file will not be present in the Recycle Bin, and you will need to use a data recovery tool to recover it.
Method 2: Recover from a File History Backup
If you have enabled File History on your Windows computer, you may be able to recover deleted video files from a backup. Here's how:
- Click on the Start button and select "Settings."
- Click on "Update & Security."
- Click on "Backup" in the left sidebar.
- Look for the "Backup using File History" section and click on "More options."
- Under "Related settings," click on "Restore files from a current backup."
- Browse through the backup and look for the video file you want to restore.
- Once you've found the video file, select it and click on "Restore" to restore the file to its original location.
Note that if you haven't enabled File History on your Windows computer or if the video file was deleted before the backup was created, you won't be able to recover your deleted videos using this method. In that case, you'll need to use a data recovery tool.
Method 3: Use Data Recovery Software for Windows
If the previous methods fail to recover your deleted video files on Windows, you can try using a data recovery tool like DiskInternals Video Recovery. Here's how:
- Download and install DiskInternals Video Recovery on your Windows computer.
- Launch the program and select the disk or partition where the deleted video file was stored.
- Click on the "Next" button and select the video file format you want to recover. You can select multiple formats if you're not sure what format the video file was in.
- Click on the "Next" button again and wait for the scan to complete. The program will scan the selected disk or partition for deleted video files.
- Once the scan is complete, the program will display a list of recoverable video files. Select the video file you want to recover and click on the "Recovery" button.
- Choose a location to save the recovered video file to and click on "OK" to start the recovery process.
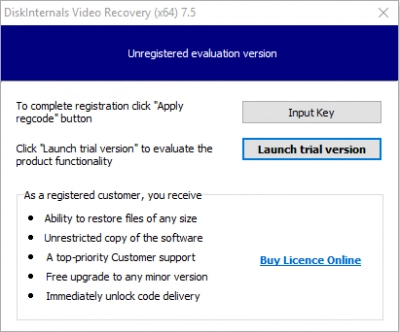
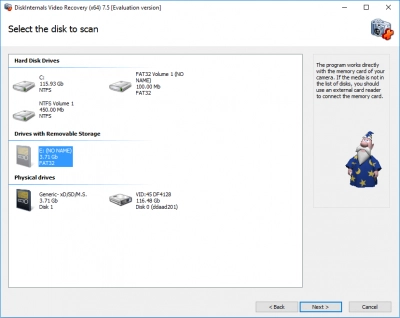
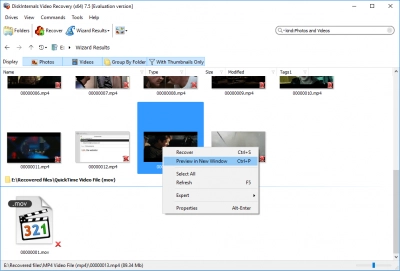
Note: The success of data recovery using DiskInternals Video Recovery or any other data recovery tool depends on various factors such as the amount of time since the file was deleted, the state of the disk or partition, and the presence of any bad sectors. It's always recommended to stop using the affected disk or partition as soon as you realize that data loss has occurred to avoid overwriting any recoverable data.
How to Recover Deleted Videos on Mac / iPhone
Method 1: Recover from the Recently Deleted Folder
On iPhone:
- Open the Photos app on your iPhone.
- Tap on the "Albums" tab at the bottom.
- Scroll down and select the "Recently Deleted" album.
- Find the video you want to recover and tap on it.
- Tap on "Recover" to restore the video to its original location.
On Mac:
- Open the Photos app on your Mac.
- Click on the "Recently Deleted" folder located in the sidebar.
- Find the video you want to recover and select it.
- Click on "Recover" to restore the video to its original location.
Method 2: Retrieve Videos from a Cloud or Local Backup
If you have enabled automatic backup for your iPhone or Mac using a cloud service or a local backup, you may be able to recover deleted videos from a backup. Here's how:
On iPhone:
- Open the Settings app on your iPhone.
- Tap on your name and select "iCloud."
- Make sure that the "Photos" option is turned on.
- If the "Optimize iPhone Storage" option is turned on, the original videos may not be stored on your iPhone. In this case, you need to download the video from iCloud by tapping on it and selecting "Download and Keep Originals."
- If you have a local backup of your iPhone using iTunes, connect your iPhone to your computer and open iTunes.
- Click on the iPhone icon and select "Restore Backup."
- Choose the backup that contains the deleted video and click on "Restore."
On Mac:
- If you have enabled Time Machine on your Mac, you can use it to restore deleted videos. Open the Finder and go to the folder where the video was stored.
- Click on the Time Machine icon in the menu bar and select "Enter Time Machine."
- Use the timeline on the right to navigate to a time when the video was still available.
- Select the video and click on "Restore" to restore it to its original location.
Note: If you haven't enabled backup for your iPhone or Mac or if the video was deleted before the backup was created, you won't be able to recover your deleted videos using this method. In that case, you'll need to use a data recovery tool.
Protecting Against Video Loss on Your Computer
- Backup your videos regularly: Make sure to backup your videos regularly to an external hard drive, cloud storage, or other backup methods. This way, if you lose your videos due to accidental deletion, hardware failure, or other reasons, you can restore them from your backup.
- Use reliable storage media: Use reliable storage media such as solid-state drives (SSDs) or hard disk drives (HDDs) from reputable brands. Avoid using cheap or unknown brands that may have poor quality control and increase the risk of data loss.
- Use a surge protector: Power surges can damage your computer and result in data loss. Use a surge protector to protect your computer from power surges.
- Install antivirus software: Viruses, malware, and other malicious software can corrupt your videos and lead to data loss. Install antivirus software and keep it updated to protect your computer from such threats.
- Be cautious when downloading and installing software: Download and install software only from reputable sources. Avoid downloading software from unknown websites or sources that may contain malware or other malicious software.
- Protect against accidental deletion: Be cautious when deleting files and folders. Check twice before hitting the delete button and consider enabling the "Recycle Bin" or "Trash" feature to provide a safety net in case of accidental deletion.
FAQ
Is there any way to recover videos that are permanently deleted?
- Use Data Recovery Software: You can try using data recovery software like DiskInternals Video Recovery. This tool can often recover files that have been permanently deleted, but the success rate can vary based on the degree of file fragmentation, overwriting, and other factors.
- Contact a Professional Data Recovery Service: If your videos are critical and valuable, you can consider contacting a professional data recovery service. These services have specialized equipment and expertise to recover data from damaged or corrupted storage devices. However, these services can be expensive, and there is no guarantee that your data will be fully recoverable.
- Check if You Have a Backup: If you have a backup of your videos, you can restore them from the backup source.
How do I recover permanently deleted videos from laptop?
- Check the Recycle Bin or Trash folder: If you have recently deleted the videos, they may still be in the Recycle Bin or Trash folder. If they are there, you can restore them by right-clicking on the video file and selecting the "Restore" option.
- Use Data Recovery Software.
- Check if You Have a Backup: If you have a backup of your videos, you can restore them from the backup source.
How to recover deleted videos from an Android phone?
- Check the Recently Deleted Folder: Some Android phones have a "Recently Deleted" folder in the Gallery app that stores deleted photos and videos for up to 30 days. You can check this folder to see if your deleted videos are still there and restore them.
- Use Data Recovery Software.
- Check if You Have a Backup: If you have a backup of your videos, you can restore them from the backup source.
When attempting to recover deleted videos from your Android phone, it's essential to avoid using the phone to take new photos or videos or install new apps. This can overwrite the space where the deleted videos were stored and decrease the chances of recovery.
It's also worth noting that some Android phone manufacturers like Samsung, LG, or HTC provide their data recovery tools that you can try to recover deleted videos. These tools are usually free and can recover files deleted from your phone's internal storage or SD card.
How to recover deleted video surveillance?
In most cases, it is possible to bring back a deleted video as long as the space where the video file was stored has not been overwritten with new data. If the video file has been deleted recently, it may still be in the Recycle Bin or Trash folder of your computer or the "Recently Deleted" folder on your phone. You can restore it from there.
