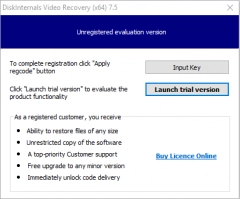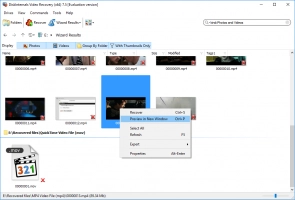Need to Convert MKV Files? Here is How to Do It

Here you will find out:
- how to Convert MKV Files
- when DiskInternals can help you
Are you ready? Let's read!
There are lots of video formats, including popular formats like MP4, MOV, and AVI. However, among all known video formats, MP4 is the most versatile option, and most media playback devices support this format. In contrast, MKV is not a video format, instead, it's a "multimedia container format."
The MKV format can combine audio, video, and subtitles all into a single file. MKV is really a universal format, but it’s not supported by many devices. Hence, you may need to convert your MKV file to MOV or MP4 before it can play on your device.
Best Way To Convert MKV Files: Using VLC
Whether you use a MacBook or a Windows PC, the VLC player is compatible with all popular operating systems. Simply visit the website videolan.org and download the version for your PC. Afterward, follow the steps below:
- Launch VLC player.
- Click on “File” (if you use a MacBook) or “Media” (if you use a Windows PC).
- Select Convert/Stream(Save).
- Import the MKV video file and choose a format to convert to (click the dropdown box beside “Profile” to select a format).
- Now, click OK or Start to convert the MKV file to your selected format.
How to Keep Your Video Files Safe?
One best way to keep your video files safe is to back them up on an external drive. Basically, you can copy a video file to another storage, but what happens when you have to deal with many videos with cumulative gigabytes? This is where a video backup solution comes into play.
With a typical video backup tool, you can save all your video files in a safe place. DiskInternals Video Recovery is a professional software tool that lets you backup your videos freely. It also supports video recovery, which implies that you can use this tool to get back all your lost/deleted video files.
Features of DiskInternals Video Recovery
- Built-in Wizard for video recovery
- Recovers lost video files from cameras, storage drives, and memory card
- Supports all known Windows file system
- Supports all known video codecs and formats
How to Backup Your Videos With DiskInternals Video Recovery
- Download and install the software on your PC.
- Launch it and close the Wizard that will pop-up automatically.
- Select the storage drive where your video files are saved.
- Right-click on the drive and select “Create Image.”
- Choose a directory and save the backup file.
Interestingly, you can use DiskInternals Video Recovery to retrieve your lost videos - that’s the main function of this software.
Recover Lost Video Files
- Launch DiskInternals Video Recovery and follow the Wizard.
- Choose the drive where video files were previously saved (before they were deleted, corrupted, or lost due to malware attack.
- Wait for the scanning to complete, and you'll see your lost video files (they'll be marked with a red asterisk).