How to Recover Deleted Videos on Windows 11/10/8/7 (Best Ways)
In the digital age, videos have become an integral part of our lives. Whether it's capturing precious moments, recording important events, or creating engaging content, videos hold immense value. However, accidental deletion or loss of videos can be a distressing experience. The good news is that in many cases, deleted videos can be recovered using appropriate methods and tools.
In this comprehensive guide, we will explore various techniques and solutions to help you recover deleted videos effectively. We will cover both common scenarios, such as accidental deletion from a computer or mobile device, as well as more complex situations involving formatted drives or corrupted storage media.
Throughout the article, we will discuss both manual methods and reliable software solutions designed specifically for video recovery. We will provide step-by-step instructions, tips for maximizing success rates, and precautions to avoid further data loss during the recovery process.
Can I Restore Deleted Videos?
Yes, in many cases, it is possible to restore deleted videos. When you delete a video from your computer, smartphone, or other storage devices, it is often not permanently erased immediately. Instead, the space it occupied on the storage device is marked as available for reuse, while the actual video data remains intact until overwritten by new data.
Common Causes Why Do You Lose Videos
Losing videos can be a frustrating experience, and several common causes can lead to their loss. Understanding these causes can help you take preventive measures and minimize the risk of losing your valuable video files. Here are some common reasons why you may lose videos:
1. Accidental Deletion: Accidentally deleting videos is one of the most common causes of data loss. It can happen when you delete videos while organizing files, performing file transfers, or cleaning up storage space. Carelessness or mistakenly selecting the wrong files can lead to permanent deletion if not addressed promptly.
2. Formatting or Reformatting: Formatting a storage device, such as a memory card, USB drive, or hard drive, erases all data including videos. If you accidentally format the wrong drive or mistakenly choose the wrong option during formatting, you can lose all videos stored on that device.
3. Software or Hardware Failure: Software or hardware failures can also result in the loss of videos. A system crash, operating system errors, file system corruption, or issues with storage devices can render videos inaccessible or lead to data loss. Hardware failures, such as a malfunctioning hard drive or a faulty memory card, can also cause videos to become unreadable or disappear.
4. Virus or Malware Attacks: Viruses and malware can infect your storage devices and corrupt or delete your videos. These malicious programs can spread through email attachments, malicious websites, or infected software. If your device becomes infected, it can lead to the loss of videos and other data.
5. Physical Damage: Physical damage to storage devices, such as dropping a hard drive or exposing a memory card to water or extreme temperatures, can cause data loss. Damaged or faulty storage media may become unreadable, making the videos stored on them inaccessible.
6. Improper File Transfers: Interrupted or incomplete file transfers, whether due to power outages, disconnection of storage devices, or other reasons, can result in partial or incomplete video files. These fragmented videos may become unplayable or difficult to recover.
Way 1 - Recover Lost Videos from Recycle Bin
If you have recently deleted videos from your computer, the first place to check is the Recycle Bin (Windows) or Trash (Mac). These temporary storage locations hold deleted files, including videos, before they are permanently removed from the system. Here's how you can recover lost videos from the Recycle Bin:
1. Open the Recycle Bin on your Windows desktop or the Trash on your Mac by double-clicking the respective icon.
2. Look for the deleted videos you want to restore. You can use the search bar or manually browse through the files.
3. Once you have located the videos, right-click on each video file and select "Restore" or "Put Back." This action will move the videos back to their original location on your computer.
4. If you have multiple videos to restore, you can select multiple files at once and then right-click and choose "Restore" or "Put Back."
5. After restoring the videos, navigate to their original location to ensure they are back in the appropriate folder.
Please note that videos emptied from the Recycle Bin or Trash cannot be restored using this method. Additionally, if you have bypassed the Recycle Bin by using the Shift + Delete (Windows) or Command + Delete (Mac) shortcut to delete the videos, they will not be present in the Recycle Bin or Trash.
If the videos are not found in the Recycle Bin or Trash, you can explore other recovery options, such as using data recovery software or restoring from backups, depending on your specific situation.
Way 2 - Recover Deleted Videos with Data Recovery Software
If you have deleted videos and cannot find them in the Recycle Bin or Trash, you can try using specialized data recovery software like DiskInternals Video Recovery. This software is designed specifically for recovering deleted or lost videos from various storage devices. Here's how you can use DiskInternals Video Recovery:
1. Download and install DiskInternals Video Recovery from the official website onto your computer.
2. Launch the software and select the storage device from which the videos were deleted. It can be your computer's hard drive, external hard drive, memory card, or any other connected storage device.
3. Choose the scanning mode: "Fast Scan" or "Full Analysis." Fast Scan is quicker but may not recover all deleted videos, while Full Analysis performs a thorough scan but takes more time.
4. Click on the "Next" or "Scan" button to initiate the scanning process. The software will analyze the selected storage device for deleted or lost video files.
5. Once the scan is complete, the software will display a list of recoverable video files. You can preview the videos to verify their integrity and quality.
6. Select the videos you want to recover and click on the "Recover" button. Choose a different location to save the recovered videos to avoid overwriting the original data.
7. Wait for the recovery process to complete. The duration will depend on the size of the videos and the performance of your computer.
8. After the recovery is finished, navigate to the specified location and verify that the recovered videos are intact and playable.
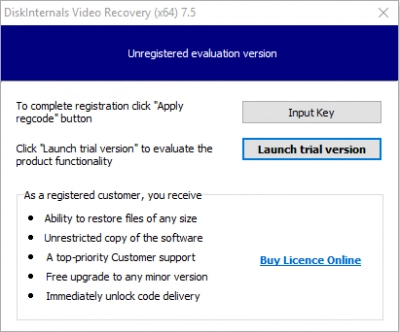
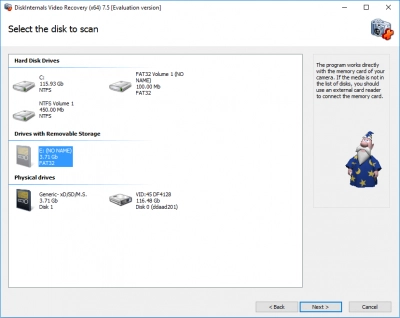
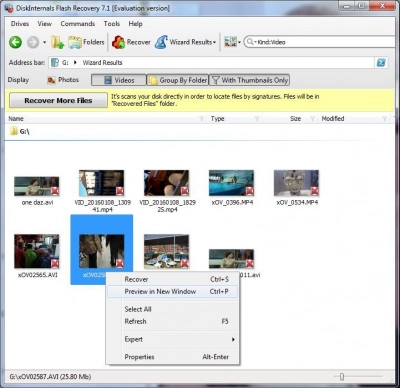
DiskInternals Video Recovery supports various video formats and provides an effective way to recover deleted videos even if they have been emptied from the Recycle Bin or Trash. However, remember to avoid saving the recovered videos back to the same location from where they were deleted to prevent data overwriting and increase the chances of successful recovery.
Note: It is recommended to perform the video recovery process as soon as possible after the deletion to avoid the risk of permanent data loss due to overwriting.
Use DiskInternals Uneraser For USB Stick or Flash Card Video Recovey
You can recover videos from a flash card using DiskInternals Uneraser.
DiskInternals Uneraser is a powerful tool that specializes in recovering deleted files, including videos, from various storage devices. It utilizes advanced algorithms to scan and recover lost data, providing you with a reliable solution to retrieve videos from your flash card. Remember to stop using the flash card immediately after realizing the videos are lost to prevent further data overwriting and increase the chances of successful recovery.
Use Partition Recovery For The Most Complicated Video Recovery Cases
DiskInternals Partition Recovery is designed to handle complex video recovery cases where partitions are lost, damaged, or inaccessible. It scans the entire storage device to locate and recover lost partitions and the video files contained within them.
Note: It's crucial to minimize any further read/write activities on the affected storage device to prevent data overwriting. Additionally, make sure to choose a different storage location to save the recovered videos to avoid potential data loss.
Way 3 - Restore from File History Backup
If you have enabled File History backup on your Windows computer, you can restore deleted videos using the built-in File History feature. Here's how you can restore videos from a File History backup:
1. Connect the external storage device (such as an external hard drive) that contains your File History backup to your computer.
2. Open the folder or location where the deleted videos were originally stored.
3. Right-click on the folder and select "Restore previous versions" from the context menu. This action will open the File History window.
4. In the File History window, you will see a list of available backups for that folder. Each backup is represented by a timestamp. Select the backup version that contains the videos you want to restore.
5. After selecting the desired backup version, click on the "Restore" button. This action will restore the selected backup version of the folder, including the deleted videos, to its original location.
6. Wait for the restoration process to complete. The duration will depend on the size of the backup and the performance of your computer.
7. Once the restoration is finished, navigate to the original location of the folder and verify that the deleted videos are now restored and accessible.
File History is a convenient feature in Windows that automatically backs up your files and folders to an external storage device, allowing you to recover previous versions of your files, including videos, in case of accidental deletion or data loss.
Note: File History must be enabled and configured beforehand for it to create backups of your files. Additionally, ensure that the external storage device containing the File History backup is properly connected to your computer before attempting the restoration process.
How to Avoid Losing Important Videos
Losing important videos can be a frustrating experience. To avoid such situations and protect your valuable videos, consider implementing the following preventive measures:
1. Regularly back up your videos: Create backups of your videos on external storage devices, cloud storage services, or dedicated backup solutions. This ensures that even if the original videos are lost or damaged, you have a copy available for recovery.
2. Enable automatic file synchronization: Use cloud storage services or file synchronization tools to automatically sync your videos across multiple devices. This way, if one device fails or is lost, you can access your videos from another device.
3. Be cautious when deleting videos: Double-check before deleting any videos to ensure that you are not deleting the wrong files accidentally. Consider enabling confirmation prompts for deletion or moving videos to a temporary folder before permanent deletion.
4. Use reliable storage media: Invest in high-quality storage devices, such as reliable hard drives, solid-state drives (SSDs), or memory cards. Cheap or low-quality storage media can be more prone to failures and data loss.
5. Protect against malware and viruses: Use reputable antivirus software and keep it up to date to protect your computer and storage devices from malware or viruses that can corrupt or delete your videos.
6. Avoid sudden power loss: Ensure a stable power supply and use battery backups or uninterruptible power supplies (UPS) to prevent sudden power loss during video transfers or editing sessions, as it can cause data corruption or loss.
7. Safely eject storage devices: Always use the "Safely Remove Hardware" or "Eject" option when disconnecting storage devices from your computer to avoid data corruption.
8. Organize and label your videos: Maintain a well-organized video library with clear labels and folder structures. This makes it easier to locate and manage your videos, reducing the chances of accidental deletion or loss.
By following these preventive measures, you can significantly reduce the risk of losing important videos and ensure that your valuable video files are protected and easily recoverable in case of any unforeseen events.
FAQ
How to Recover Deleted Videos from Computer
1. Download and install DiskInternals Video Recovery from the official website onto your computer.
2. Launch the software and select the storage device from which the videos were deleted. It can be your computer's hard drive, external hard drive, memory card, or any other connected storage device.
3. Choose the scanning mode: "Fast Scan" or "Full Analysis." Fast Scan is quicker but may not recover all deleted videos, while Full Analysis performs a thorough scan but takes more time.
4. Click on the "Next" or "Scan" button to initiate the scanning process. The software will analyze the selected storage device for deleted or lost video files.
5. Once the scan is complete, the software will display a list of recoverable video files. You can preview the videos to verify their integrity and quality.
6. Select the videos you want to recover and click on the "Recover" button. Choose a different location to save the recovered videos to avoid overwriting the original data.
7. Wait for the recovery process to complete. The duration will depend on the size of the videos and the performance of your computer.
8. After the recovery is finished, navigate to the specified location and verify that the recovered videos are intact and playable.
How do I recover permanently deleted videos on my laptop
Recovering permanently deleted videos from your laptop can be challenging, but it's not impossible. Here's a general approach you can take to attempt recovery:
1. Check the Recycle Bin or Trash: Deleted videos are often moved to the Recycle Bin (Windows) or Trash (Mac) first. Open the respective folder and search for the deleted videos. If found, restore them to their original location.
2. Use data recovery software: If the videos are not in the Recycle Bin or Trash, you'll need to utilize data recovery software like DiskInternals Uneraser. Download and install the software on your laptop, launch it, and select the drive or location where the videos were originally stored.
3. Scan for deleted videos: Initiate a scan using the software to search for deleted video files. The software will thoroughly scan the selected drive or location to locate recoverable videos, even if they have been permanently deleted.
4. Preview and recover: After the scan is complete, the software will display a list of recoverable video files. Preview the videos to ensure they are intact and of good quality. Select the videos you want to recover and choose a different storage location to save the recovered files.
5. Consult professional data recovery services: If the above methods don't yield satisfactory results, you may consider seeking assistance from professional data recovery services. These services specialize in recovering data from various storage devices and can handle more complex recovery scenarios.
It's important to note that the success of video recovery depends on several factors, including the length of time since deletion, the usage of the storage device after deletion, and the efficiency of the data recovery software. Act promptly and avoid any further actions that could overwrite the deleted videos to maximize the chances of successful recovery.
Can I recover old deleted videos?
Recovering old deleted videos is possible in certain circumstances. The success of recovery depends on various factors, including the length of time since deletion, the usage of the storage device after deletion, and the availability of backups or data recovery tools. Here are a few methods you can try to recover old deleted videos:
1. Check backups: If you have a backup system in place, such as regular backups to an external storage device or cloud service, check if you have any backups that include the deleted videos. Restore the videos from the backups if available.
2. Use data recovery software: Utilize reputable data recovery software like DiskInternals Video Recovery or other similar tools. These programs can scan your storage device and attempt to recover deleted videos, even if they were deleted a long time ago. The chances of successful recovery may vary based on the factors mentioned earlier.
3. Consult professional data recovery services: If the deleted videos are of utmost importance and other methods fail, consider reaching out to professional data recovery services. These specialists have advanced tools and expertise to recover data from various storage devices, even in challenging situations. Keep in mind that professional data recovery services can be costly.
Remember, the longer the time that has passed since the videos were deleted and the more the storage device has been used, the higher the likelihood that the deleted videos may have been overwritten and become irretrievable. Therefore, it is essential to act promptly and avoid using the storage device further to increase the chances of successful recovery.
Can I recover permanently deleted videos from my phone?
Yes, you can attempt to recover permanently deleted videos from your phone by connecting it to a computer and using data recovery software like DiskInternals. Here's a general guide on how to proceed:
1. Connect your phone to your computer: Use a USB cable to connect your phone to your computer. Ensure that your phone is recognized and appears as a removable storage device on your computer.
2. Install and launch DiskInternals software: Download and install DiskInternals data recovery software on your computer.
3. Select the connected phone as the target drive: In DiskInternals, choose the connected phone as the target drive for the recovery process. The software will scan the phone's storage to search for deleted videos.
4. Scan for deleted videos: Initiate a scan on the phone's storage using DiskInternals. The software will thoroughly scan the device to locate recoverable video files, including those that have been permanently deleted.
5. Preview and recover the videos: Once the scan is complete, DiskInternals will present a list of recoverable video files. Preview the videos to ensure they are intact and of good quality. Select the videos you want to recover and choose a safe location on your computer to save the recovered files.
Remember to act promptly and avoid using the phone or installing any new apps or files on it until the recovery process is complete. This helps to minimize the chances of overwriting the deleted videos and improves the likelihood of successful recovery.
