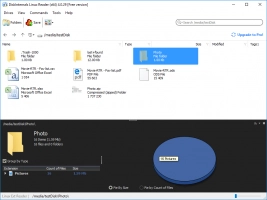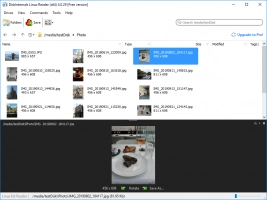How to work with Bash for Windows?
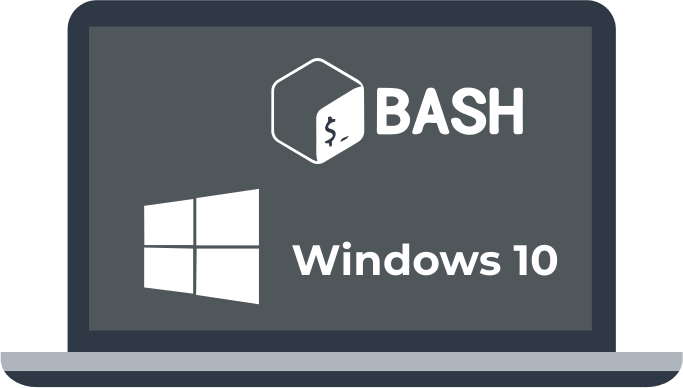
Here you will find out:
- how can you install Bash Shell for Windows
- how can you use Bash Shell for Windows
- how helpful DiskInternals Linux Reaser is
Are you ready? Let's read!
Bash Shell for Windows is a complete Windows subsystem designed to run Linux software directly on Windows
This allows you to run the Bash shell and the binary files that you run in Ubuntu Linux. This feature was originally called “Bash on Ubuntu on Windows,” but it also lets you run Zsh and other command-line shells. However, be prepared for certain limitations:
- There is no support for background server software.
- It does not officially work with graphical Linux desktop applications.
- Not all command-line applications work as expected.
How to install Bash Shell
You can only use Bash Shell for Windows 10 on a 64-bit version of Windows 10; keep that in mind.
Now go to the Control Panel, open Programs and Features, and select “Turn Windows features on or off”. Next, enable the "Windows Subsystem for Linux" option, and then click the "Apply" button. For the function to work, click on the button "Restart now".
Once the computer boots up, open the Microsoft Store and search for "Linux". You will see a list of all Linux distributions currently available in the Windows Store; click on the option you want and then click on the Install button. This process is no different from installing any Store app.
The easiest way is to install Ubuntu, one of the most popular Linux distributions, or install multiple Linux distributions, each of which will receive its own unique shortcut.
How to use Bash Shell
You can now use the Ubuntu apt or apt-get command to install software from the Ubuntu repositories.
To open the Linux environment, go to the Start menu and find the distribution you have installed; for example, an Ubuntu shortcut (pin this application shortcut to the Start menu for easy access later).
When you start a Linux environment for the first time, you will be prompted to set up your environment by entering a UNIX username and password to use in your Linux environment.
To run Ubuntu as root, you need to prefix the command with “sudo". It should be understood that the “root” user on UNIX platforms has full system access as the “Administrator” user on Windows.
You can use the same Linux terminal commands you used to navigate, for example:
- Move or rename file: mv in Bash, move and rename in DOS
- Copy file: cp to Bash, copy to DOS
- Change directory: cd to Bash, cd or chdir in DOS
- Listing directory contents: ls in Bash, dir in DOS
- Create a directory: mkdir in Bash, mkdir in DOS
- Delete file: rm in Bash, del or erase in DOS
It is important to remember that Bash shells are case-sensitive; for example, “File.txt" and "file.txt" are different files.
The apt command is used to install and update software in the Ubuntu environment and must be prefixed with sudo to run as root.
The most commonly used apt-get commands are:
- Download updates: sudo apt update;
- Remove the application package: sudo apt remove name (replace “name” with the package name);
- Download and install the latest installed packages: sudo apt upgrade;
- Install the application package: sudo apt install name (replace “name” with the package name).
DiskInternals Linux Reader allows you to read files from all types of hard drives, including HDD, SSD, as well as SD cards, memory cards, and others
You can also use this application in case of a dual-boot setup (two different operating systems on the same computer). You will get read-only access to files on Linux drives, bypassing security policies, while the original files will remain unchanged since privacy and data protection are absolutely important. Once the data is found, you will receive a completely free preview. As a result, all doubts about the integrity of the files and the quality of the application will disappear. There is no analog to this application at the moment; you will not find another such free application for accessing files in Linux.
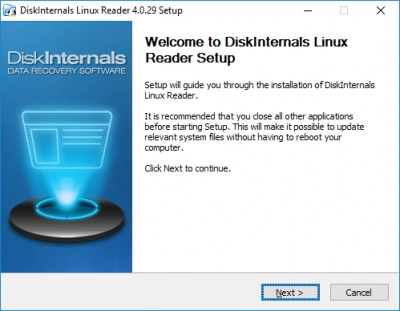
So, download from the site and then install the DiskInternals Linux Reader application on your computer. After that, start accessing the data. You can also use the disk imaging function: in case of data loss, you can restore the entire disk from this image. According to Linux Reader owners, this is the most popular feature and the easiest way to recover a disk.
Good luck!