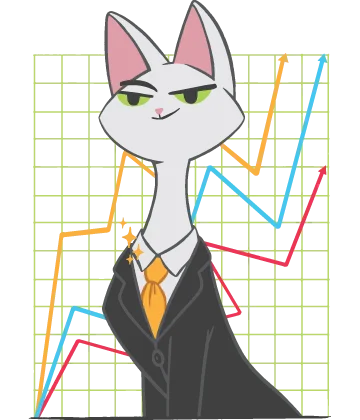Recover unsaved Excel files fast
Today, Microsoft Excel clearly possesses a dominant market share in the spreadsheet product market. Its proprietary XLS format is compatible throughout the range of Microsoft Excel versions and is a de facto standard at home and in the office. It is hard to overestimate the number of Excel files and the amount of important data stored in XLS files all over the world.
But what if your computer’s hard drive fails and you lose access to all Excel files? Or what if you simply delete an XLS spreadsheet on which you’ve spent hours of work? Well, you can proceed with an Excel document recovery.
How to complete the recovery of Excel file?
Follow these easy tips, and you wouldn't need any online services to recover corrupted Excel file.
Quick Fix 1: Recover Unsaved Workbooks from TMP file
Since Microsoft has an AutoRecovery feature, which allows you to automatically save Excel file as a temp file in Windows PCs. So when your Excel, Word, or PPT file suddenly corrupted or crashed, just relax and you can follow below tips to complete the recovery of Excel file from TMP file now:
Step 1: To complete an Unsaved Excel file recovery, follow the temp file folder location on your PC and find the Excel temp files with .TMP extension:
For Windows 8/10 users, the unsaved workbook might be here: C:\Users\\AppData\Local\Microsoft\Office\UnsavedFiles
For Windows 7 users:
C:\Users\name\AppData\Roaming\Microsoft\Excel\
Step 2: Locate and find the temporary excel files that begin with "$" or "~" and end with ".TMP";
Step 3: Copy these files and save to another safe spot by changing the extension from .TMP to .XLS/.XLSX. Then the Unsaved Excel file recovery will be completed.
Quick Fix 2: Restore corrupted Excel file from the previous version
The other quick way to complete recovery of Excel file is to restore corrupted Excel file from the previous version. Follow to see how to proceed with the recovery of Excel file from the previous version now:
- 1. To proceed with an Excel document recovery, create a new Excel file with the same name of your lost Excel file or find your present Excel file;
- 2. Right-click on the Excel file and select Properties;
- 3. Go to Previous Versions, find and select the latest version or the right version before Excel crashes, deleted, or saved, then click Restore.
Recovery of Excel file with DiskInternals Excel Recovery
DiskInternals Excel Recovery is designed specifically to find and recover corrupted Excel file safely and securely, no matter how badly your hard drive or the file system are damaged. If you simply deleted an XLS file, DiskInternals Excel Recovery™ will look up the file system to find all XLS files that were deleted recently, and test each file for the possibility of successful Microsoft Excel file recovery.
In severe cases or if your hard drive crashed or the file system is corrupt, DiskInternals Excel Recovery™ will scan the entire hard drive in order to help you to recover lost Excel file.
The product uses a list of signatures associated with Microsoft XLS file format in order to complete the Microsoft Excel file recovery on your hard disk, extracts and validates their contents and metadata on the fly. This method works perfectly when there is a need to repair a corrupted workbook!
Excel Recovery Guide
How to recover an Excel file easily and quickly with the DiskInternals software?
- 1. To recover Excel file, launch the executable file you downloaded. When the installation is done, you can start the restoration of your data. The unsaved Excel workbook recovery software is easy to use and does not require any additional skills.
- 2. Select the disk to scan for the lost or overwritten Excel files. Search for recoverable lost or overwritten Excel document will start. After finishing the Wizard, and press Finish - the main window will open. Here, you can preview and select the files you want to recover. To recover lost Excel file, select one and click the red cross named "Recover".
- 3. Now to recover Excel file or corrupted workbook, you need to choose how to export your files: save files, mount to the system, upload to FTP.
Since you now know that you can recover your Excel files, you need to purchase the program online. Good luck!