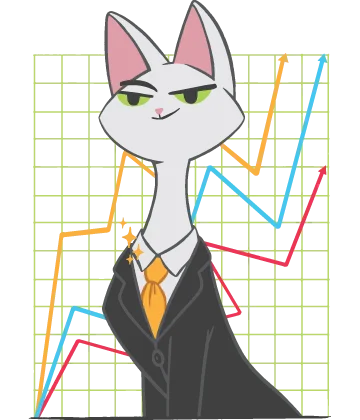What to do if if Excel won’t open file
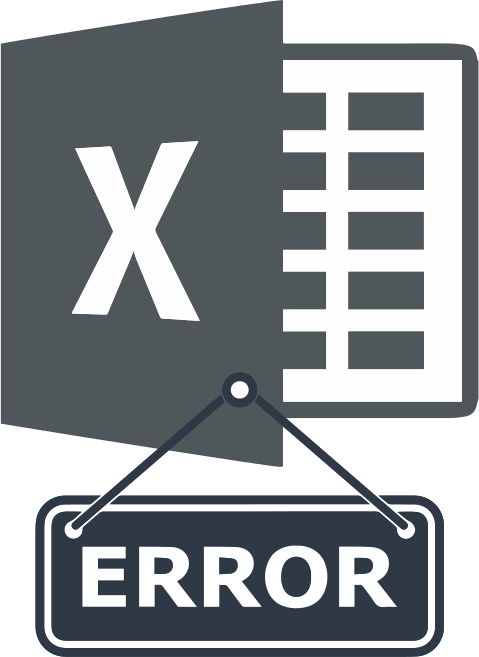
Here you will find out:
- what to do if Excel won’t open file
- how to fix this issue
- how DiskInternals can help you
Are you ready? Let's read!
If Excel won’t open a file
Sometimes, when you open an Excel document, it opens a blank Excel spreadsheet instead of the file you wanted to view. Also, there are times when Excel just won’t open; instead, you’re greeted by a grey screen. These Excel issues usually occur after you have upgraded to a newer Microsoft Office version; for example, upgrading from Office 2010 to Office 2017 or 2019. The blank spreadsheets are typically due to the incompatibility of Excel versions. Below are the workarounds to deal with such situations.
How to fix Excel won’t open file issue
Here are few methods that can be helpful and any of them can be your solution.
Method 1: Uncheck the Dynamic Data Exchange (DDE)
The first troubleshooting technique to practice is unchecking the Dynamic Data Exchange (DDE) option in Excel settings. Interestingly, this is not a technical workaround; hence, there are practically no precautions to take into consideration. Follow the guide below to uncheck DDE and open your Excel files.
- Open Excel on your computer.
- On the blank sheet interface, go to “File” in the menu bar.
- Look out for “Options” and click on it.
- Go to “Advanced,” navigate to the “General” tab and uncheck the box beside “Ignore other applications that use Dynamic Data Exchange (DDE)”.
- Click “OK” to save and exit.
Method 2: Reset the Excel file associations
Here’s another simple workaround that works to file “Excel not opening” issues. This method is done through the Control Panel; follow the guide below.
- Press “Windows key + R” and type Control into the “Run” box.
- Click OK or hit the Enter button on your keyboard to continue.
- On the Control Panel screen, go to Programs, and then Default Programs.
- Click on “Set your default programs”.
- Scroll down and select Excel (Desktop).
- Select “Choose defaults for this program”.
- Check the box beside “Select all” in the prompt box.
- Click “Save”.
Method 3: Disable add-ins
Sometimes, this issue is caused by activating multiple add-ins. Although some add-ins help improve the user’s experience, they can cause issues, too. Follow the steps below to deactivate add-ins.
- Open Excel and go to “File” on the menu bar.
- Click on “Options” and further click on “Add-ins”.
- Look to the bottom of the page and click the dropdown box beside “Manage”.
- Select COM Add-ins and click on “Go”.
- Uncheck/disable any active add-in on the page.
- Click “Ok” to exit.
- Restart Excel afterward.
How to restore lost Excel files fast
Another possible reason why your Excel files are not opening may be due to a malware attack that got the files corrupted or damaged. If this is the case, you need to use Excel recovery software to recover the last good version of the files. DiskInternals Excel Recovery is an advanced software tool that helps you retrieve lost, corrupted, and deleted Excel files.
DiskInternals Excel Recovery supports virtually all Windows file systems, including exFAT, FAT, NTFS, UFS, ReFS, HFS, ReiserFS, Ext2/3/4, etc. The software features an intuitive user interface and lets you preview the files before recovery. This Excel recovery software solution supports various Excel file formats, from Microsoft to OpenOffice and other popular office apps.