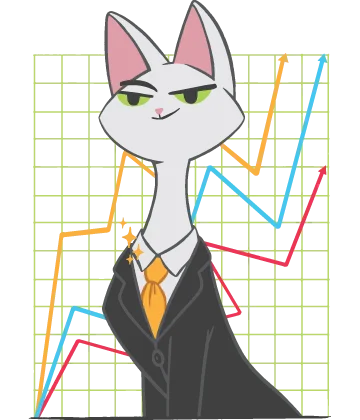How to remove read-only access from Excel document
If you are wondering: "why are my excel spreadsheets opening as read-only?" - then you are in the right place! Here you will find out:
- why Excel file opens in read-only mode
- how to fix it
- how DiskInternals can help you
Are you ready? Let's read!
About the Microsoft Excel read-only problem
When you try to edit an Excel file, you may get an error message stating that the file is marked as read-only. Fortunately, there are several ways around this restriction.
Making a file read-only helps when you send files to colleagues or acquaintances and do not want the tables to be modified, but in some cases, this is an obstacle and makes your situation difficult. Here, you will learn how to unlock a read-only Excel file.
Case 1. Open MS Excel files in read-only mode
The most common Microsoft Excel read-only problem is found in newer versions of the program. According to many users, this error occurs if you download an XLS or XLSX file from the Internet. But the reason can be many things: broken settings in the program itself, system errors, outdated versions of the program, viruses, etc.
Usually, you can quickly remove this error, but if you have a difficult case, one of these solutions should work.
Method 1. Turn off third-party antivirus software
Antivirus programs should only bring you benefits, but sometimes it works so well that accidentally blocks some programs that are really safe (like Microsoft Excel).
Try to disable your antivirus (look at the manufacturer’s website for instructions) and reopen the file. Sometimes the Excel file still opens as read-only for some users, which means your antivirus has nothing to do with the problem; so turn it on again and protect your computer.
Method 2. If your files have been marked as final
In this case, there is no problem at all.
Open a marked file and at the top, you will see the test on a yellow background “Marked as final”. Next is the text “Edit anyway”; click on it and make changes to the file.
The problem is solved; there’s nothing else to do.
Method 3. Check Excel properties
Perhaps the read-only file is set that way by default. It can be fixed!
Go to the file’s properties and in the General tab, look at the line Read-Only; it should be unchecked.
Correct it if necessary and press Enter.
Method 4. The file is marked suspicious by MS Excel
An important function of Excel is called “Secure Browsing”, which helps protect your computer from potential risks when opening spreadsheets from unknown sources. This is great, but to work with such documents, you often need to switch to edit mode. And to do this, you need to know how to disable this useful feature.
So, open the file and click on the File tab, and then select Options. Find the Trust Center category.
Next, go to the Protected View settings. Here you can control three shutdown parameters; turn off everything, and then this function will not interfere with your work.
Method 5. Have you set a password?
If the program asks for a password and you do not remember it, this is certainly bad, but fixable if you know what to do.
As soon as the password is requested, click the Read-Only button. The table will open; click File on the taskbar. Now click on Save As, then Browse, then go to Tools.
In this window, click on the General tab; remove the password and press Enter.
After that, you can delete the old file and open a new one.
Case 2. If Excel doesn't open read-only and other files
Use DiskInternals Excel Recovery for this. If you cannot open the Excel file, use the trial version of Excel Recovery.
If you see that your data is safe, buy a license and restore the file. This will be the best choice in this case. This application works under Microsoft® Windows® 7, 8, 10, etc. Supported file systems include: FAT16, FAT32, FAT12, NTFS (NT 4), NTFS5 (2000, XP), ISO9660, etc. When working with Excel Recovery, you can use filters on the fly, which will increase your free time and make the day more pleasant.
All recovered files can be saved to any device, and a preview function will give you the opportunity to verify the authenticity of the files.
The Recovery Wizard means you will not need to worry about the whole process and you will be happy with the result.
Good luck!