How to Setup Raid 0 Windows 10?
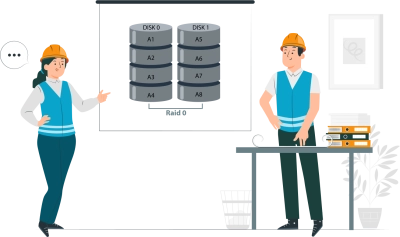
To keep an edge over sudden data loss scenarios, which could lead to fatality, most home users and IT professionals resort to RAID storage. This is a type of storage that involves combining two or more hard drives to form a formidable storage array that could offer some level of data protection when a hard drive fails.
RAID storage is defined in levels, also known as arrays, with each having specific benefits to offer to the user. In this article, we will pick RAID 0 and analyze its offerings, as well as provide a detailed guide and how to set up this RAID level on a Windows 10/11 PC.
What Is a RAID Setup
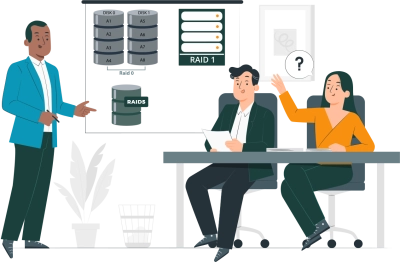
RAID is the acronym for Redundant Array of Independent Disks. It is not new per se but has been widely adopted by more IT professionals and businesses in recent years. In common terms, RAID refers to bringing together multiple “independent” hard drives and configuring them to function as though they are one.
There are many types of RAID setups, and each either offers data striping, mirroring, parity, or any of these two features. The uniqueness of these RAID types is what makes them perfect for different purposes. Setting up a RAID level (type) can improve read and write speeds, depending on the drives used and the type of RAID.
Tip: learn how to setup RAID!In general, IT professionals who port to RAID storage do so because they’re in need of data resilience and/or redundancy – an edge over unpredicted data loss scenarios. Some RAID levels can remain functional as long as there’s still one good drive in the array. However, on the flip side, most RAID levels crash if more than one drive fails at a time. What about RAID 0, is that any better?
RAID 0 Overview
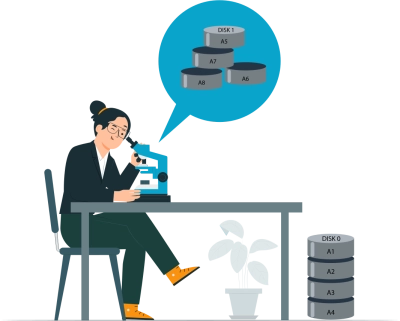
RAID 0 is a RAID level that supports data stripping – without fault tolerance or parity distribution. One benefit you get from setting up RAID 0 is improved performance; if you were looking for a RAID level that will still function after having a failed disk in the array, this is not your best bet. This RAID level is also called a “stripe set” or “striped volume.”
In RAID 0, new data is received and split evenly (in bytes) across all member drives; so every hard drive in the array has a bit of each data saved to the RAID. No two drives have the same data byte; each data byte is unique to the drive it is saved to. This eliminates the possibility of RAID 0 offering redundancy or fault tolerance; hence, if one of the drives fails, your data in the RAID becomes inaccessible because there’s no way for the system to read the data bits saved on the failed drive.
But then, RAID 0 offers high speed and performance. Since data is distributed across the drives in bits, the drives can process data speedily, and you will have a ton of cumulative storage space. Unlike RAID 1, RAID 0 can be created with any two or more disks of different sizes; however, the storage space offered by each drive is limited to the size of the smallest disk.
For example, if you use a 320 GB disk and a 500 GB drive for RAID 0 setup, what you’ll get as the storage space is 320 GB × 2 = 640 GB instead of 820 GB as you may have expected. But even at that, you can still use the “leftover” 180 GB for other purposes, depending on how you configured the RAID.
The major CON of RAID 0 is its lack of redundancy, and the main PRO is the improved speeds and performance it has to offer. RAID 0 can be set up on Windows or Linux-based systems that meet the minimum hardware/software requirements.
First Steps to RAID 0 in Windows 10

Before you start configuring your hard drives to create a RAID array, you must adhere to these prerequisites. First, your PC needs to meet the system requirements, and you may need to purchase additional hardware.
- You need at least two hard drives (SSDs or HDDs), preferably, buy hard drives of the same capacity, performance rating, and interface.
- Your system must be running on Windows 10 or 11
- Ensure that you have backed up all your data (if the drives you’re about to use have some data saved on them at the moment).
- To set up a RAID, the system would format your drives and create a new file system, this will wipe off any data you have on the drive(s) previously – hence, you should do a full backup before proceeding.
- Check if your PC’s motherboard supports RAID configuration (most modern motherboards support this).
- Windows Storages Spaces utility cannot set up RAID 0, so you have to go through the BIOS.
- Your PC should have high memory (16 GB is decent)
- Keep your Windows activation key handy; you will need to reinstall Windows OS after configuring the RAID array.
How to Setup RAID in Windows 10 (Install and Configure Raid 0)
You can set up RAID 0 through the BIOS or Disk Management. Either way, you have to make sure that the drives you wish to use in the setup are already connected and accessible on the PC.
Step 1: Initialize the Disks for RAID 0
With the disks connected to your PC, open the Disk Management menu. You will automatically get a prompt asking you to initialize the new drives you just connected to the computer – go on and initialize them.
After the disk initialization, create new “Simple” volumes for the drives and remember the drive letter assigned to each volume you created. It is advisable to leave the file system as NTFS. Once this is done, you will have to shut down your computer.
Step 2: Configure RAID 0 via BIOS/UEFI
- Restart the PC, and while it’s about to reboot, press the “Delete” or “F12” of the “F2” key (depending on your PC make and model) to boot into the BIOS menu.
- Inside the BIOS Utility menu, navigate to the “Advanced” tab or press F7 to view the Advanced Mode, then look out for PCH Storage Configuration.
- In the PCH menu, select Intel RST Premium With Intel Optane System Acceleration (RAID) from the SATA Mode Selection dropdown.
- Enable SATA Controllers
- Go back to the “Boot” settings and set Launch CSM to “Disabled.”
- Now, press F10 and select OK for your system to reboot (Note: you’re not done yet, you will still boot back to BIOS).
Step 3: Set the Stripe Size
The first step is done, now you have to create your RAID and set the parameters and details you want for the configurations.
- As the system tries to reboot, press the same key you pressed before to enter BIOS mode again.
- This time, in Advanced Mode, go to the Advanced menu options and select Intel(R) Rapid Storage Technology.
- Click “Create RAID Volume.”
- Set a name for your RAID volume, identify the RAID type (in this case, RAID 0 (Stripe)).
- Choose the disks you wish to use for the RAID configuration
- Set your RAID capacity and click on “Create RAID.”
That’s it, your RAID 0 will be created, and you can now use it for data storage on your PC. The guide above is for RAID 0 setup using SATA hard drives on an Intel Motherboard system.
Step 4: Reinstall Windows
With your RAID 0 fully created, you will need to install Windows using an Installation Media or a disc (if that’s what you have). The Windows OS installation method is the same as when you’re installing Windows on a new PC with single drive storage; set your preferences and allow the installation process to run completely without interruptions.
How to Set Up RAID 0 Using Built-In Intel Rapid Storage Technology
If your computer is running Windows OS 11 and has one hard drive that serves as the primary storage, you can use Intel Rapid Storage Technology to configure RAID 0. By using the migrating option available in Intel Rapid Storage Technology, you may likely not lose any files during the whole process. But still, you should back up the data you’ve got on the primary hard drive before fitting in the second one and setting up the RAID.
Guide
- On your PC’s taskbar, click on the Start button and go to All Apps 🡺 Intel Rapid Storage Technology 🡺 launch the Intel Rapid Storage Console. If you can’t find the Intel Rapid Storage Technology utility on your PC, then your PC’s motherboard or firmware is not compatible with the tool.
- Look at the top menu and click on Create
- Choose Optimized disk performance (RAID 0) and click on the Configure button.
- Set a Volume Name.
- Select the drives to use in the RAID 0
- Select the drive that Windows OS installed (as the source drive for data migration), and click Next to migrate the data to the new RAID volume you’re about to create.
- Recheck your settings and entries, then click Confirm to finalize.
NOTE: Although you will get a notification to keep using the system while the RAID creation happens in the background, it is advisable not to heed that. Don’t use the PC until the migration and RAID 0 creation is 100 percent completed. When you get the message box notification that volume has been successfully created, Click OK.
Can I Recover Data Lost Due to RAID 0 Creation
If peradventure you notice that some of your files went missing after the whole RAID 0 creation procedures, you can recover the files using DiskInternals RAID Recovery software. This software works on all Windows OS computers and features a clear-cut interface that even a newbie PC operator can easily understand and navigate.
DiskInternals RAID Recovery supports all RAID levels, including JBOD, RAID 0, RAID 1, RAID 5, and RAID 6. It is a professional too, and can be used to create free Disk Images to clone and backup your RAID volumes in case of fatal data loss scenarios. DiskInternals RAID Recovery can recover multiple file formats and supports file previewing after recovery.
Conclusion
RAID 0 does not offer fault tolerance or redundancy, but it offers improved speed and more storage (to an extent). You can set up RAID 0 using Intel Rapid Storage Technology or via your system’s BIOS menu. Also, you can use third-party RAID creation software programs to configure your RAID 0. But, Windows Storage Spaces cannot be used in creating RAID 0. If you ever lost some files during the process, use DiskInternals RAID Recovery to get them back.
FAQ
- How do I create a RAID 0 in Windows 10?
Windows 10 does not explicitly label RAID 0 as such. However, you can set up a RAID 0 configuration by using a feature called 'Storage Spaces'. To access this, type 'Storage Spaces' into the Search bar located next to the Start button and select the corresponding result that appears. This action will launch a new window titled 'Manage Storage Spaces'.
- Can you add a drive to RAID 0?
Increasing the size of a RAID volume by incorporating additional hard drives is an option solely for RAID 0, 1, 5, and 6 setups. This method of expanding RAID volume capacity is incompatible with other RAID arrangements like RAID 00, 10, 50, or 60.
- Can Windows 10 do RAID 0?
After finishing the setup, the next step involves installing the Windows 10 operating system. Throughout the installation, you will be prompted to choose your desired RAID array type. Opt for the RAID 0 configuration, and the Windows installation software will recognize the array and automatically set it up for you.
- How to configure RAID in Windows 10?
Access the Start Menu or search bar, enter "Disk Management," and choose the option to 'Create and format hard disk partitions'. Verify the disk listing to confirm the visibility of all drives intended for use. Then, right-click on any disk you plan to incorporate into the array and select 'New Spanned/Striped/Mirrored/RAID-5' from the context menu.
- How to install Windows 10 with RAID 0?
Set up the RAID configuration through your motherboard's RAID controller settings. 2) Proceed with the installation using the USB created by the Media Creation Tool in the usual manner. If required during the drive selection phase, click on "load driver" to install the appropriate driver for your RAID controller.
- What are the advantages of using RAID 0?
RAID 0 offers increased performance through faster read and write speeds by splitting data across multiple drives (striping), and provides a larger combined storage space from all the drives used.
- What hardware is needed to set up RAID 0?
To set up RAID 0, you need at least two hard drives or SSDs and a RAID controller (which can be hardware-based or integrated into the motherboard).
- What are the risks of using RAID 0?
The main risk of using RAID 0 is data loss: if one drive fails, all data across the striped drives is lost, as RAID 0 offers no data redundancy.
- Are there any alternatives to RAID 0?
Yes, alternatives to RAID 0 include RAID 1, RAID 5, and RAID 10, each offering different levels of performance, redundancy, and capacity. Non-RAID options like JBOD (Just a Bunch Of Disks) and software-defined storage solutions are also available. Learn how to setup RAID 1!
