Best Linux Data Recovery Tools to Recover Deleted Files in 2024
Navigating the complex landscape of data storage and protection is a paramount concern for Linux users, especially when it comes to RAID (Redundant Array of Independent Disks) configurations. RAID setups offer enhanced data security and performance, but they are not impervious to failures and data loss. Whether due to hardware malfunctions, human error, or other unforeseen circumstances, the potential for data loss in RAID arrays underscores the importance of having reliable data recovery solutions at your disposal.
In this article, we delve into the realm of RAID data recovery software tailored for Linux environments, uncovering the best tools available to assist you in the event of a RAID-related data catastrophe. From software that can salvage data from various RAID levels to applications that offer intuitive user interfaces, we explore a range of options that cater to both novice and experienced Linux users. Join us as we explore the leading RAID data recovery software, equipping you with the knowledge to safeguard your critical data and mitigate the impact of potential data disasters.
What Is Linux RAID Data Recovery?
Linux RAID Data Recovery refers to the process of retrieving lost, damaged, or inaccessible data from RAID (Redundant Array of Independent Disks) configurations running on Linux-based systems. RAID is a technology that combines multiple physical hard drives into a single logical unit to improve performance, redundancy, and data integrity. However, despite its benefits, RAID arrays are not immune to failures such as hardware malfunctions, disk errors, controller issues, or accidental data deletion.
Linux RAID Data Recovery involves using specialized software tools and techniques to recover data from RAID arrays that have experienced failures. This process may entail rebuilding the RAID array, reconstructing data from individual drives, and dealing with various levels of data corruption. The goal is to retrieve as much data as possible and restore the array to a functional state.
Depending on the RAID level used (such as RAID 0, RAID 1, RAID 5, RAID 6, etc.), the recovery process and the available options may vary. Some RAID levels provide redundancy through data mirroring or parity, which can aid in data recovery, while others offer higher performance at the cost of redundancy.
Linux RAID Data Recovery tools work by analyzing the underlying RAID structure, identifying damaged sectors or missing data, and attempting to rebuild the array's logical structure to retrieve the original files. Successful data recovery often requires a deep understanding of the RAID configuration, filesystems, and data recovery algorithms.
It's important to note that while RAID configurations can provide some level of data protection, they are not a substitute for regular data backups. Regularly backing up your data to separate storage devices or locations is crucial to ensuring that you have a reliable copy of your important information in case of catastrophic RAID failures or other unforeseen events.
Tip: Learn how to Remove software RAID device using mdadm!Tips for Selecting the Best Linux Data Recovery Tools
1. Compatibility: Ensure the data recovery tool is compatible with your Linux distribution and filesystem. Different tools may support different filesystems like ext4, Btrfs, XFS, etc. Choose one that matches your setup.
2. RAID Support: If you're dealing with RAID arrays, make sure the tool can handle RAID configurations effectively, offering support for various RAID levels and recovery scenarios.
3. User-Friendly Interface: Opt for tools with intuitive interfaces, especially if you're not experienced in data recovery. A user-friendly tool can simplify the recovery process and reduce the risk of errors.
4. Data Recovery Modes: Look for tools that offer different recovery modes, such as quick scan, deep scan, and RAW recovery. These modes allow you to choose the appropriate level of scanning based on your specific situation.
5. File Preview: A tool that provides a file preview feature can be highly beneficial. It lets you preview recoverable files before actually restoring them, ensuring you're recovering the right data.
6. Performance: Consider the speed and efficiency of the recovery process. Faster scanning and recovery times can save you a lot of time, especially for larger drives.
7. Data Integrity: The tool should prioritize data integrity during the recovery process. It should not further damage or corrupt the data while attempting to recover it.
8. Customer Support: Check if the tool offers reliable customer support. Having access to assistance can be crucial if you encounter any issues during the recovery process.
9. Online Reviews and Recommendations: Look for reviews and recommendations from trusted sources or Linux user communities. Real-world experiences can provide insights into the tool's effectiveness and reliability.
10. Demo or Trial Version: Whenever possible, try out a demo or trial version of the tool before making a purchase. This allows you to evaluate its features and recovery capabilities firsthand.
11. Price and Licensing: Consider the cost of the tool and its licensing terms. Some tools offer one-time purchases, while others might have subscription models.
12. Data Recovery Success Rate: Research the tool's data recovery success rate. A higher success rate indicates a tool's effectiveness in retrieving lost data.
13. Data Security: Ensure that the tool respects your data privacy and security. It should not store or misuse your recovered data.
14. Ease of Installation: The installation process should be straightforward and not require complex configurations or dependencies.
15. Updates and Maintenance: Choose a tool that is actively maintained and updated to ensure compatibility with newer Linux distributions and filesystems.
1. DiskInternals RAID Recovery Tool
DiskInternals RAID Recovery software is tailored to aid Windows users in the retrieval of RAID data. This software boasts compatibility with an extensive array of RAID configurations, encompassing RAID 0, RAID 1, 0+1, 1+0, 1E, RAID 4, RAID 5, 50, 5EE, 5R, RAID 6, RAID 60, and JBOD, showcasing its remarkable versatility.
Learn more about RAID 0 versus RAID 1 recovery here!In addition to the prevalent RAID setups, RAID Recovery demonstrates its capability to interact with specialized RAID controllers such as Adaptec, HP, Dell, MegaRAID, Silicon RAID Controllers, among others.
The utility extends its functionality by allowing users to generate disk images for backup and recovery objectives. However, it is worth noting that while RAID Recovery excels in many aspects, its ease of use falls short when compared to more streamlined solutions like Disk Drill.
Pros:
- Versatile RAID Compatibility: The software's support for a wide range of RAID configurations, including both basic and advanced levels, ensures its applicability in various scenarios, accommodating different users' needs.
- Specialized RAID Controller Support: The capability to communicate effectively with dedicated RAID controllers from prominent manufacturers enhances the software's utility for users with specific hardware configurations.
- Thorough Data Recovery: DiskInternals RAID Recovery's ability to recover data from both software and hardware RAID setups increases its usefulness, as it covers a broad spectrum of data storage scenarios.
- Disk Image Creation: The software's feature for creating disk images is a valuable asset for users seeking comprehensive backup and recovery strategies, providing an extra layer of data protection.
- Data Integrity: The software's design prioritizes data integrity during the recovery process, reducing the risk of causing further damage to the recovered data.
- Professional-Level Recovery: For users with a more technical background, the software's capabilities can provide an avenue for more advanced data recovery efforts, making it suitable for both novices and experts.
- Tailored for RAID Recovery: Unlike general-purpose data recovery tools, DiskInternals RAID Recovery is specifically designed to address the unique challenges of RAID data recovery, potentially leading to more effective results in RAID-related scenarios.
- File Preview: The ability to preview recoverable files before proceeding with the recovery process allows users to make informed decisions about which files to restore, minimizing the risk of recovering irrelevant or unnecessary data.
- Filesystem Compatibility: The software's compatibility with various filesystems commonly used in RAID configurations ensures that it can effectively recover data from different setups without compatibility concerns.
- Documentation and Resources: Depending on the software's documentation and available resources, users might benefit from detailed guides, tutorials, and information to aid them in utilizing the software effectively.
- Customization Options: Depending on the software's capabilities, users might have the ability to customize the recovery process to suit their preferences or specific recovery needs.
- Regular Updates: If the software is actively maintained and updated, users can benefit from bug fixes, performance improvements, and compatibility updates over time.
Cons:
- Takes time to recover
Tip:mdadm RAID 5 recovery!
2. Stellar RAID Data Recovery Tool
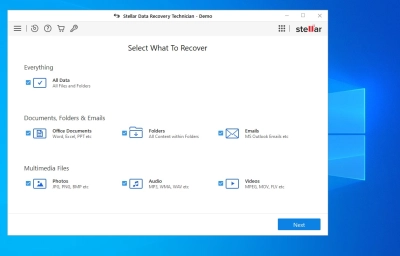
Stellar Data Recovery presents the advanced Stellar RAID Data Recovery Tool, a comprehensive data retrieval software designed for Windows users. This tool specializes in recovering data from RAID arrays, supporting RAID 0, 5, and 6 configurations. It possesses the capability to salvage data from a variety of RAID scenarios, including formatted or inaccessible arrays, SSD RAID setups, and arrays afflicted by logical damage.
Engineered with the same user-centric approach found in other Stellar software products, the RAID Data Recovery Tool simplifies the recovery journey, ensuring that even everyday Windows users can navigate the process effortlessly.
To get you started, the Stellar RAID Data Recovery Tool offers a free trial version, enabling you to explore its functionalities. However, to access unlimited recovery capabilities, consider obtaining a Stellar Data Recovery Technician or Toolkit license.
Pros:
- User-Friendly Interface: Designed with simplicity in mind, making the recovery process accessible to all users.
- Established Reputation: Developed by Stellar Data Recovery, a renowned name in data recovery solutions.
- Ongoing Updates: Regular updates ensure the software remains current and effective.
Cons:
- Limited RAID Compatibility: Supports only RAID 0, 5, and 6 configurations, potentially excluding other RAID levels.
- Premium Pricing: While offering valuable features, the software's pricing might be considered relatively higher.
3. ddrescue
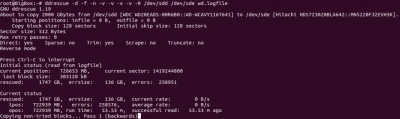
ddrescue is a versatile GNU data recovery utility designed to retrieve data from damaged or corrupted storage devices. It offers a command-line interface, making it suitable for experienced users. The utility employs advanced algorithms to recover data while maintaining its integrity.
It operates in a progressive rescue mode, recovering easier-to-read data first before tackling more complex segments. ddrescue provides an interactive map and logging feature to track the recovery progress. As an open-source tool, ddrescue aligns with GNU principles and is suitable for those comfortable with command-line interfaces and seeking precise data recovery control. While it lacks a graphical user interface, its powerful capabilities make it a valuable option for data recovery tasks.
Pros:
- Command-Line Tool: Appeals to users familiar with command-line interfaces, offering fine-grained control over the recovery process.
- Recovery Strategy: Employs strategic algorithms to maximize data retrieval while respecting data integrity.
- Rescue Mode: Prioritizes easier-to-recover data, optimizing the recovery process for faster results.
- Interactive Mapping: Provides real-time visualizations of recovery progress, enhancing transparency and control.
- Open Source Philosophy: Aligns with GNU principles, offering free access to the tool's capabilities and source code.
Cons:
- Requires Technical Knowledge: Due to its command-line nature, ddrescue might be less user-friendly for individuals unfamiliar with command-line interfaces.
- Limited Graphical Interface: Lacks a graphical user interface (GUI), which might deter users seeking more visually intuitive tools.
4. Disk Drill
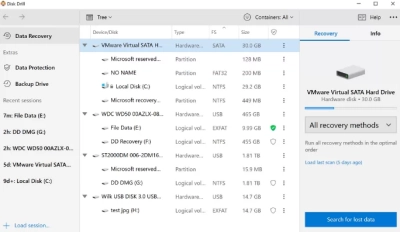
Disk Drill serves as a data recovery solution tailored for both Windows and macOS platforms, streamlining the process of retrieving lost or deleted data from a diverse range of storage devices. This encompasses Linux and Windows RAID arrays, including configurations like 0, 1, 5, 6, 10, 1E, and jbod.
With its intuitively designed interface and a straightforward step-by-step procedure, RAID recovery becomes as accessible as recovering data from external hard drives.
In a distinct feature set, Disk Drill not only offers a preview of recoverable data but also performs the actual recovery process. The software's free version allows retrieval of up to 500 MB of lost data from RAID arrays and other storage mediums.
Pros:
- Wide RAID Configuration Support: Accommodates a broad spectrum of RAID setups, catering to diverse user requirements.
- User-Friendly Interface: The software boasts an interface that simplifies RAID recovery, ensuring users can navigate the process with ease.
- Free Data Retrieval: The free version extends the recovery of up to 500 MB of data from RAID arrays and other devices, offering an opportunity for trial.
- Comprehensive Backup Tools: In addition to data recovery, Disk Drill provides valuable backup and data protection tools.
Cons:
- Advanced Recovery Limitation: While the free version can recover up to 500 MB of data, users with larger recovery needs might find this limit restrictive and might need to upgrade to a paid version.
- Limited Operating System Support: While Disk Drill is available for both Windows and macOS, users on other operating systems might not have access to its capabilities.
- Limited RAID Expertise: While Disk Drill offers RAID recovery, users with highly complex or specialized RAID configurations might find the software's capabilities insufficient for their needs.
- Limited Filesystem Support: While Disk Drill supports many common filesystems, users working with less common or proprietary filesystems might face compatibility issues.
5. R-Studio
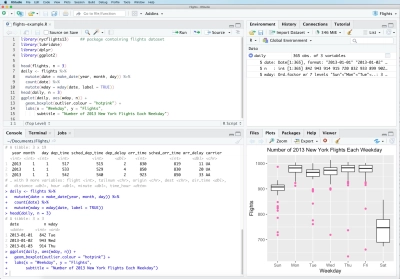
Unveiling R-Studio, a robust and professional-grade RAID recovery software that stands equipped to support a wide array of RAID configurations, including 0, 1, 4, 5, 6, 10, 1E, 5E, 5EE, and 6E. It proudly extends compatibility to encompass all major operating systems, presenting itself as a versatile solution.
R-Studio, while a potent tool, is notably tailored for users with a certain level of technical expertise. It boasts a plethora of advanced configuration options that demand familiarity with the technical intricacies of data recovery. It's worth noting, however, that R-Studio does offer the convenience of automatic recognition of RAID 5 and 6 parameters, easing the configuration process in those cases.
Mastering the nuances of R-Studio bestows users with an exceptional performance in RAID file recovery. The software demonstrates prowess in scanning heavily damaged or unfamiliar file systems, offering the capability to extract known file types.
Pros:
- Inclusive RAID Configuration Support: Accommodates a broad spectrum of RAID setups, including various RAID levels.
- Cross-Platform Compatibility: Extends its reach to major operating systems, promoting versatility.
- Automatic RAID Parameter Recognition: Simplifies setup by automatically identifying RAID 5 and 6 parameters.
- Impressive Performance: Delivers commendable RAID file recovery performance.
Cons:
- Learning Curve: The software demands a certain level of technical expertise and may pose challenges for less tech-savvy users.
- Advanced Configuration Complexity: While offering flexibility, the software's extensive configuration options might be complex and not always thoroughly explained.
- Noteworthy Complexity: The user interface and overall usage can prove intricate, making it less suitable for casual users seeking straightforward recovery solutions.
- Lack of User-Friendly Interface: The software's interface might not be as intuitive as some other data recovery tools, potentially leading to confusion and making the recovery process less accessible for some users.
- Potential for Configuration Errors: Given the extensive configuration options, there's a higher risk of users making incorrect settings, which could lead to unsuccessful recovery attempts or even data loss.
- Limited Automation: While the software automatically recognizes some RAID parameters, users might need to manually configure settings for non-standard RAID setups, increasing the complexity.
- Lack of Comprehensive Preview: The software might lack a comprehensive file preview feature, making it challenging for users to identify specific files for recovery.
- Compatibility Concerns: Despite its cross-platform claim, users might still encounter compatibility issues with certain operating systems, hardware configurations, or RAID setups.
- Minimal User Guidance: While R-Studio offers powerful features, it might lack comprehensive user guides, tutorials, or interactive assistance for users grappling with its complexities.
6. Boot Repair

Behold Boot Repair, the knight in shining armor for your booting quandaries, complete with the magic of Live CD file recovery. Crafted to rescue your operating system from the abyss of boot-related challenges, Boot Repair reignites the flame of seamless booting. This software emerges as a bootable CD or USB drive, gifting you the power to wield its recovery spells without leaving a trace on your system.
Boot Repair takes center stage when your operating system stumbles in the face of boot loader dilemmas, partitioning mysteries, or the aftermath of OS updates gone astray. Visualize it as your guiding light during those moments when boot errors send your system spiraling.
At its core, Boot Repair unravels the tangled threads of boot configuration conundrums. With precision akin to a surgeon's touch, it homes in on glitches and missteps in your boot setup, using its array of tools to mend the rift. Whether your boot loader is GRUB or any of its versions, Boot Repair stands ready to heal the breach.
Pros:
- Effective Boot Problem Resolution: Boot Repair excels in resolving boot-related issues that prevent your operating system from starting up, ensuring a smooth booting experience.
- Live CD Convenience: The software's Live CD format allows you to initiate recovery even when your operating system is inaccessible, enabling recovery from outside the system.
- User-Friendly Interface: Boot Repair's guided interface assists users step by step, making the process of diagnosing and fixing boot problems accessible even to those with limited technical expertise.
- Boot Loader Expertise: The software is adept at repairing boot loaders like GRUB and its various versions, which are crucial components for system booting.
- Comprehensive Solutions: Boot Repair provides options to reinstall bootloaders, fine-tune boot parameters, and mend corrupted boot-related files, offering a holistic approach to recovery.
Cons:
- Limited Scope: Boot Repair is specifically designed for boot-related issues. It might not be suitable for other types of data recovery tasks or system errors unrelated to booting.
- Technical Dependency: While the guided interface aids less experienced users, some level of technical knowledge is still required to understand and navigate the recovery process effectively.
- Dependency on Compatibility: The software's effectiveness is contingent on compatibility with your system's hardware and boot loader configuration. It might not work with all systems or configurations.
- No Guarantee of Success: While Boot Repair aims to fix booting issues, there's no assurance that it will be successful in all cases, especially for complex or unique problems.
- Lack of Advanced Features: Boot Repair is primarily focused on boot problem resolution and might lack advanced data recovery features found in more comprehensive data recovery tools.
- User Limitations: More advanced users seeking specific or customizable recovery options might find Boot Repair's guided interface limiting in terms of fine-tuning solutions.
- Dependency on Live CD/USB: Boot Repair's reliance on the Live CD or USB format might be inconvenient for users who prefer tools that can be installed directly on their systems.
7. Foremost
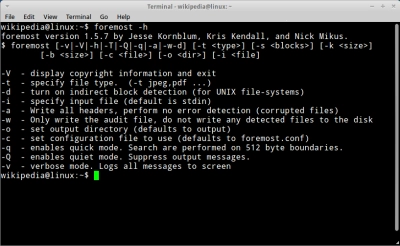
Enter Foremost, a potent tool in the realm of forensic data recovery. While it comes pre-installed within Kali Linux, its reach extends seamlessly to practically any other Linux distribution. This versatile utility emerges as a stalwart ally in unearthing valuable insights from various sources, including images crafted through the dd command.
Pros:
- Built-In Tool in Kali Linux: Foremost comes pre-installed in Kali Linux, making it readily accessible for users of this popular penetration testing distribution.
- Compatibility Across Linux Distros: While native to Kali Linux, Foremost can be installed on a wide range of Linux distributions, offering flexibility and utility across various environments.
- Embedded Data Extraction: Foremost's ability to extract embedded or hidden data elements from images offers a forensic edge, unveiling concealed information.
Cons:
- Linux Dependency: Foremost's compatibility is primarily with Linux distributions. Users seeking a similar tool for non-Linux environments might need to explore alternative solutions.
- Specialized Purpose: The tool is predominantly designed for forensic data recovery, which might limit its utility for general data recovery tasks or broader system troubleshooting.
- Learning Curve: Utilizing Foremost effectively requires a certain level of technical knowledge, particularly in forensic data recovery techniques and Linux command-line operations.
- Limited Scope Beyond Images: While proficient at image-based data recovery, Foremost might be less suitable for recovering data from other storage media or scenarios.
- No Guarantee of Success: As with any data recovery tool, Foremost's success is not guaranteed in all situations, especially when dealing with complex or severely damaged data.
- Potentially Complex Configuration: While the tool offers customization through configuration, configuring additional file formats might require a thorough understanding of data structures.
- Interface Limitations: Foremost's command-line interface might pose challenges for users accustomed to graphical user interfaces, potentially impeding ease of use for some.
8. UFS Explorer
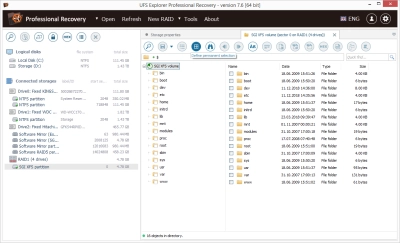
UFS Explorer emerges as a versatile and cross-platform suite of data recovery applications, designed to tackle a multitude of data loss predicaments across Windows, Mac, and Linux environments.
For those in pursuit of a Windows RAID recovery solution, UFS Explorer RAID Recovery beckons with its prowess. This specialized tool zeroes in on the most prevalent data loss scenarios, promising resolute solutions.
The tool's capabilities extend to a wide spectrum of RAID configurations. Brace yourself for support covering RAID 0, RAID 1E, RAID 3, RAID 5, RAID 6, RAID 7, and even the complex terrains of RAID levels like 10, 50, 60, and 50E. Its skillset includes automatic RAID parameter detection and the virtuosity of virtual RAID assembly.
However, a caveat emerges in the form of its interface – a vestige of the past. The user interface's outdated appearance might cast a shadow over an otherwise potent tool.
Pros:
- Cross-Platform Prowess: UFS Explorer strides across the Windows, Mac, and Linux landscapes, ensuring data recovery versatility across diverse systems.
- RAID Expertise: The tool's specialization in RAID recovery covers an array of RAID types, equipping users to combat an extensive range of data loss scenarios.
Cons:
- Antiquated Interface: UFS Explorer's user interface might deter users with its outdated design, possibly hampering the overall user experience.
- Considerable Cost: While offering powerful recovery capabilities, the software's pricing might be perceived as relatively high, which could be a concern for budget-conscious users.
- Limited Free Version: The availability of a free version of UFS Explorer might be limited in terms of features and data recovery capacity, potentially prompting users to opt for a paid version.
- Performance on Large Arrays: While UFS Explorer supports various RAID levels, its performance on larger or more complex RAID arrays might vary, potentially affecting recovery speed and efficiency.
- Compatibility Concerns: While the software boasts cross-platform functionality, users might still encounter compatibility issues with certain hardware configurations, operating systems, or RAID setups.
- No Guaranteed Recovery: Like any data recovery tool, UFS Explorer's success is not guaranteed in all scenarios, and users might encounter situations where data recovery proves challenging or impossible.
9. Reclaime Free Raid Recovery
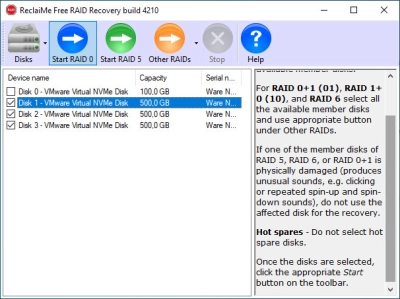
Step into the realm of data recovery with Reclaime Free RAID Recovery, a software application that embarks on a slightly unconventional path. Unlike traditional data recovery tools, Reclaime does not directly retrieve data on its own.
Instead, its core function lies in crafting a blueprint – either a comprehensive array copy or a detailed parameter set encompassing disk order, block size, start offset, and more. These invaluable assets pave the way for data restoration through tools like Disk Drill or TestDisk.
Reclaime's prowess extends across a spectrum of RAID configurations. Brace yourself for support spanning RAID 0, 0+1, 1+0, 1E, 5, and 6. Furthermore, compatibility extends to Network Attached Storage (NAS) devices from renowned companies such as QNAP, NETGEAR, Synology, and Buffalo.
Pros:
- Cost-Free Offering: Reclaime Free RAID Recovery arrives with a price tag of zero, offering a budget-friendly option for those seeking RAID data recovery assistance.
- Simplicity Embodied: Navigating Reclaime's landscape is a breeze, making it a user-friendly tool suitable for those who prefer an uncomplicated recovery process.
- Wide RAID Range: The software's compatibility spans the gamut of popular RAID types, ensuring it caters to a variety of data recovery scenarios.
Cons:
- Dependency on Supplementary Tools: Reclaime's unique approach necessitates the use of additional software, like Disk Drill or TestDisk, to finalize the RAID data recovery process.
- Potential for Added Complexity: The requirement for multiple tools might introduce an element of complexity, particularly for users who prefer a streamlined data recovery experience.
- Limited to RAID Focus: While proficient in RAID data recovery preparation, Reclaime's capabilities might not extend to broader data recovery tasks or other storage media scenarios.
- Learning Curve for Supplementary Tools: Utilizing Disk Drill or TestDisk to complement Reclaime could demand some technical understanding, adding to the learning curve for less experienced users.
- Incompatibility with Some RAID Configurations: While Reclaime covers a range of RAID types, certain complex or less common configurations might not fall within its purview.
- No Direct Data Retrieval: Reclaime's distinct approach might not align with users seeking immediate data retrieval, potentially requiring familiarity with supplementary tools and processes.
10. Klennet Recovery
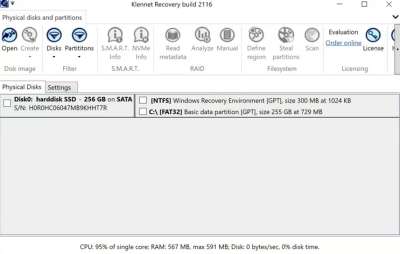
It's a versatile data recovery software equipped with notable prowess in RAID drive recovery. The application boasts the ability to reconstruct RAID parameters, a pivotal step before embarking on data recovery from RAID 0 and 5 arrays.
Klennet Recovery emerges as the heir to ZAR Data Recovery, a seasoned data recovery application that enjoyed a twenty-year run before its developer discontinued it. Sharing akin data recovery capabilities (paired with a deliberately measured scanning speed), Klennet Recovery ushers in a contemporary era with its refined user interface, offering improved usability and a more modern aesthetic.
Within Klennet Recovery's arsenal lie a plethora of supplementary features enhancing its potency in delivering coveted results. The treasure trove includes a disk image creator, a hex viewer to delve into data structures, and a SMART data analyzer for assessing drive health.
Pros:
- A Contemporary Interface: Klennet Recovery debuts with a modern user interface, embracing a refreshed look that resonates with users navigating the software.
- Simplicity in Recovery: The data recovery journey becomes straightforward, allowing users to navigate the process with ease and confidence.
- Supplementary Power: Klennet Recovery elevates its prowess with a suite of supplementary features, enhancing its capability beyond basic data recovery.
Cons:
- Measured Scanning Pace: While deliberate in its approach, Klennet Recovery's scanning process might be perceived as slow, potentially affecting the overall data recovery timeline.
- Exclusivity to RAID 0 and 5: Klennet Recovery's RAID recovery expertise focuses on RAID 0 and 5 arrays, limiting its coverage of other RAID configurations that users might encounter.
- Dependence on Similarities: While Klennet Recovery inherits some capabilities from ZAR Data Recovery, users looking for groundbreaking advancements might encounter limitations due to shared features.
- Potential for Complexity: Despite a modern interface, the software might still present complexities during advanced tasks, demanding a certain level of technical understanding.
- Limitation to Windows: Klennet Recovery's compatibility might be confined to Windows environments, potentially excluding users on other operating systems.
- Variable Results with Large Drives: The software's scanning speed might yield variable results on larger drives, affecting the efficiency of data recovery.
11. Knoppix
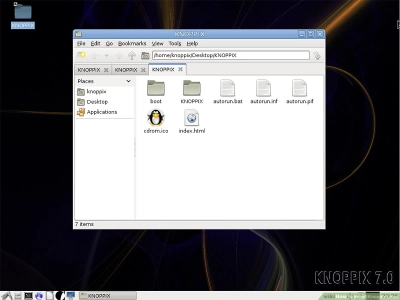
Knoppix diverges from the conventional landscape of Linux recovery utilities highlighted earlier. While its core essence is to serve as a live Linux distribution for data and system recovery, its potential extends far beyond. In fact, Knoppix is fully equipped to stand as the solitary operating system on your computer.
Within its framework, Knoppix houses an exhaustive collection of tools essential for data recovery pursuits.
Pros:
- Versatile Operating System: Knoppix transcends the role of a mere recovery utility, embracing the capacity to function as your primary operating system, catering to varied computing needs.
- All-Inclusive Toolset: Packaged within Knoppix is an impressive arsenal of tools, providing a comprehensive toolkit to facilitate diverse data recovery scenarios.
- GNU/Linux Powerhouse: Built on the GNU/Linux foundation, Knoppix inherits the strength and stability characteristic of this open-source ecosystem.
- Effortless Hardware Detection: Knoppix boasts automatic hardware detection, easing the setup process and ensuring compatibility across various hardware configurations.
Cons:
- Potentially Overwhelming: The wide spectrum of tools and functionalities within Knoppix might overwhelm less experienced users, necessitating familiarization and guidance.
- Learning Curve: Transitioning from traditional operating systems to Knoppix, particularly for those unfamiliar with Linux environments, could entail a learning curve.
- Dependency on Linux Familiarity: While embracing the Linux environment, Knoppix assumes a certain degree of familiarity with Linux concepts, potentially excluding users from other ecosystems.
- Limited Software Diversity: While rich in recovery tools, Knoppix might lack the extensive software library available on some mainstream operating systems.
- Resource Intensive: Depending on hardware specifications, Knoppix's resource demands might affect system performance, particularly on older or less capable machines.
- Potential for Incompatibility: Despite automatic hardware detection, certain unique or niche hardware components might face compatibility issues within the Knoppix environment.
- Transitioning Challenges: Users accustomed to different operating systems might encounter challenges during the transition to Knoppix, particularly with regard to software compatibility and usage patterns.
12. GParted Live

GParted Live - specialized Live CD designed for those seeking the prowess of the GParted tool specifically for recovery scenarios. Within this Live CD's embrace lies seamless access to the GParted utility, presenting a remedy for ailing systems or partitions.
Pros:
- Targeted Tool Access: GParted Live caters to users who primarily require the GParted tool, offering direct access without the additional features of other Live CDs.
- Instant Partition Management: This Live CD becomes a rapid gateway to GParted's partition management capabilities, fostering swift intervention for system or partition recovery.
Cons:
- Singular Functionality: While GParted Live excels in partition management, its primary focus on GParted might exclude users seeking broader data recovery or system rescue features.
- Dependency on Familiarity: Optimal utilization of GParted Live assumes familiarity with partition management concepts, potentially challenging less experienced users.
- Niche Use Case: This Live CD's applicability predominantly caters to scenarios involving partition management and system recovery, limiting its versatility in broader data recovery contexts.
- Limited Tool Diversity: GParted Live's toolset revolves around GParted and associated tools, which might be less comprehensive compared to more multifunctional Live CDs.
- Potential for Data Loss: While powerful, GParted's partition management capabilities carry inherent risks, and incorrect usage could potentially lead to data loss.
- Non-Windows Environments: GParted Live might be better suited for users within Linux or non-Windows environments, potentially limiting its compatibility with Windows-centric systems.
- Lack of Comprehensive Data Recovery: GParted Live's core competency lies in partition management; users seeking advanced data recovery might find it lacking in terms of features.
- Limited OS Support: The Live CD's capabilities might be optimized for certain operating systems, potentially presenting compatibility challenges with less common or older systems.
13. ext4magic
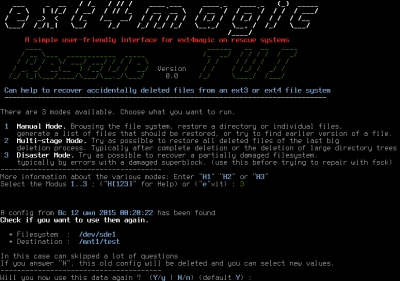
It is a command-line tool akin to others on this roster, readily accessible from the package repositories of various Linux distributions.
Pros:
- Linux Integration: ext4magic seamlessly integrates with the Linux environment, drawing from the package repositories of numerous Linux distributions, ensuring widespread availability.
- Filesystem Resurrection: The tool exhibits the remarkable ability to resurrect entire filesystems that have been inadvertently deleted in a recursive manner. A robust mechanism for comprehensive data recovery.
- Overwritten File Retrieval: ext4magic's prowess extends to recovering files that have been unintentionally overwritten, offering a second chance at reclaiming valuable data.
- Recovery from Overwritten Hard Disk Sectors: A distinctive feature emerges in the recovery of first sectors on hard disks that have been mistakenly overwritten, presenting a unique avenue for data salvage.
Cons:
- Command-Line Nature: ext4magic's command-line interface might pose challenges for users accustomed to graphical user interfaces, demanding familiarity with command-based interactions.
- Learning Curve: Navigating ext4magic effectively requires a certain level of technical knowledge, particularly pertaining to filesystem structures and command-line operations.
- Linux Dependency: While ideally suited for Linux environments, ext4magic's compatibility might be limited when dealing with systems running other operating systems.
- Limited Versatility: ext4magic's strengths lie primarily within the realm of filesystem recovery; users seeking broader data recovery capabilities might find its scope restrictive.
- Potential Data Integrity Risks: While powerful, ext4magic's deep recovery capabilities entail certain risks, including potential data loss or further data corruption if not used meticulously.
- Less Intuitive: Users who prefer user-friendly, visual interfaces might find the command-line nature of ext4magic less intuitive, potentially hampering the recovery process.
- Varied Results: The tool's effectiveness could yield varied results based on the complexity of the recovery task, filesystem damage, and user expertise, leading to unpredictable outcomes.
- Dependency on Filesystem Type: ext4magic's effectiveness might be influenced by the filesystem type involved, potentially limiting its capabilities on non-ext4 filesystems.
- Potential Complexity for Beginners: For novice users, ext4magic's advanced capabilities might pose a challenge, necessitating careful study of documentation and tutorials.
- Limited Hardware Compatibility: ext4magic's efficiency might vary depending on the hardware components involved, with potential compatibility issues for certain setups.
14. GetDataBack
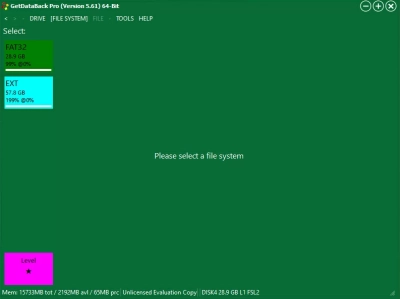
Leveraging read-only recovery algorithms, GetDataBack proficiently salvages data from an extensive array of file systems: Windows NTFS, FAT12, FAT16, FAT32, exFAT, Linux EXT, EXT2, EXT3, EXT4, and Apple HFS+, APFS.
The intricacy arises from the software's dual nature—two distinct versions tackle NTFS and FAT recoveries separately. Adding to the complexity, Runtime Software, the software's developer, offers not only a dedicated RAID recovery tool but also two RAID recovery bundles.
Pros:
- Enduring Value: Purchasing GetDataBack includes a notable perk of free lifetime updates, ensuring the software remains current with evolving needs and technology.
- Data Integrity Priority: GetDataBack employs a read-only approach, safeguarding data integrity throughout the recovery process, minimizing potential risks.
Cons:
- Aesthetic Quandary: GetDataBack's interface might not stand as a testament to design excellence, which could potentially affect the overall user experience.
- RAID Type Limitation: GetDataBack's compatibility extends solely to RAID 0 and RAID 5 configurations, potentially limiting its utility for users employing different RAID setups.
- Divergent Tool Versions: The need to utilize separate versions for NTFS and FAT recoveries might cause confusion and complicate the recovery process for users dealing with both file system types.
- RAID Recovery Complexity: The availability of dedicated RAID recovery tools and bundles from Runtime Software might lead to complexity in selecting the right solution for specific RAID scenarios.
- Focused Design over Aesthetics: While aesthetics might not be a primary concern for users seeking functional data recovery, the software's design could still be a deterrent for some users.
- Software Fragmentation: The existence of separate tools for NTFS and FAT recoveries might lead to fragmentation in user experience and data recovery workflows.
- RAID Configuration Support: GetDataBack's RAID compatibility is limited to RAID 0 and RAID 5, which might not cover all the RAID levels that users encounter.
15. TestDisk

Discover TestDisk, an open-source data recovery software application that aims to be the solution to partition table and boot-related quandaries, arising from software glitches, human mistakes, or malware intrusions.
With a focused objective, TestDisk efficiently addresses corrupted RAID 0, 1, and 5 arrays, orchestrating recovery through its command-line interface. However, the absence of a graphical user interface emerges as a significant limitation, potentially deterring less experienced users from harnessing its power.
Within TestDisk's domain, a complementary ally awaits—PhotoRec—a data recovery tool that comes bundled with the software. Even further, the availability of QPhotoRec introduces a graphical user interface for PhotoRec, bolstering accessibility.
Pros:
- Free of Charge: TestDisk extends its benefits at no cost, aligning with the open-source ethos, making it a budget-friendly choice for data recovery pursuits.
- Open Source Foundation: With transparency at its core, TestDisk's open-source nature assures users of its authenticity and allows for community-driven improvements.
- RAID Revival: The software stands as a beacon for RAID recovery, mending the woes of damaged RAID 0, 1, and 5 arrays, ensuring crucial data remains retrievable.
Cons:
- Command-Line Interface: TestDisk's reliance on a command-line interface might pose a challenge for users unaccustomed to navigating software through command-based interactions.
- Novice Navigation: Less experienced users might encounter hurdles due to the absence of a graphical user interface, potentially hampering their ease of use.
- Learning Curve: Embracing TestDisk's command-line nature necessitates some familiarity with command-based operations, posing a potential learning curve.
- Limitation for Beginners: The software's interface and advanced capabilities might be overwhelming for users new to data recovery, rendering it more suitable for experienced users.
- Graphical Gap: While TestDisk stands strong, its lack of a graphical interface could deter users seeking visually guided interactions during the recovery process.
- Niche Application: TestDisk's primary focus on partition table and boot-related recovery might limit its applicability in broader data recovery contexts.
- Dependency on PhotoRec: While PhotoRec complements TestDisk, its reliance on a separate tool for certain recovery scenarios could add to users' complexity.
- Notable Learning Investment: Fully leveraging the capabilities of PhotoRec, TestDisk, and QPhotoRec might demand a significant investment in understanding their functionalities.
Recovering RAID on Linux - manual set up RAID disks in rescue mode
Navigating the intricacies of RAID recovery on Linux demands a methodical approach, often involving the manual configuration of RAID disks within the rescue mode environment. This step-by-step process guides you through the restoration of RAID arrays, breathing life back into your data storage systems.
Use “linux rescue” from a CD
Using "linux rescue" from a CD typically refers to booting into a Linux rescue environment from a bootable CD or USB drive. This is often used to troubleshoot and repair a Linux system that might be experiencing issues preventing it from booting normally. Here's a general overview of how to perform this process:
1. Create a Bootable CD/USB: Download a Linux distribution that provides a rescue environment. Popular choices include CentOS, Fedora, or Ubuntu. Follow the instructions on the distribution's website to create a bootable CD or USB drive.
2. Boot from the CD/USB: Insert the bootable CD or USB drive into your computer's drive or port. Restart your computer and ensure that it's set to boot from the CD/DVD drive or USB drive. You might need to change the boot order in your computer's BIOS settings.
3. Select Rescue Mode: When the computer boots from the CD/USB, you'll likely see a boot menu. Choose the option that corresponds to the rescue mode or recovery mode. This might be labeled as "Rescue", "Recovery", "Troubleshooting", or something similar.
4. Language and Keyboard Settings: Follow the prompts to select your preferred language and keyboard layout.
5. Mount the System: Once you're in the rescue environment, the system might automatically detect your existing Linux installation and attempt to mount it. If not, you might need to manually mount the root partition of your Linux installation. The partition might be something like
/dev/sda1, but you'll need to confirm the correct partition by using tools likefdiskorlsblk.6. Chroot into the System: After mounting the root partition, you'll need to change the root of your rescue environment to the mounted partition. This is done using the
chrootcommand. For example, if your root partition is mounted at/mnt/sysroot, you'd use the following command:bashchroot /mnt/sysroot7. Perform System Repairs: Now that you're in a chrooted environment that mimics your installed Linux system, you can perform various repair tasks. This might include fixing the bootloader, reinstalling essential packages, editing configuration files, or recovering files from your system.
8. Exit and Reboot: Once you've completed your repairs, exit the chroot environment by typing
exit. Then, restart your computer without the CD/USB. Hopefully, your Linux system should now boot normally.
Use “mdadm” to reassemble the disks
mdadm is a tool used to manage software RAID (Redundant Array of Independent Disks) arrays on Linux systems. If you have a RAID array that needs to be reassembled, you can use mdadm to accomplish this. Here's how you might use it:
1. Identify RAID Devices: Before reassembling the RAID array, you need to identify the RAID devices that are part of the array. You can use the
mdadm --examine /dev/sdXcommand to examine each individual disk (replace/dev/sdXwith the appropriate device identifier). This will show you information about the disk and its membership in any RAID arrays.2. Assemble the RAID Array: If you've identified the disks that were part of the RAID array, you can proceed to assemble it. Use the
mdadm --assemblecommand followed by the RAID device name and the list of disks that were part of the array. For example:bashmdadm --assemble /dev/md0 /dev/sdX1 /dev/sdY1 /dev/sdZ1Here,
/dev/md0is the RAID device name, and/dev/sdX1,/dev/sdY1, and/dev/sdZ1are the partitions on the disks that were part of the array.3. Check RAID Status: After assembling the RAID array, you can check its status using the
mdadm --detail /dev/mdXcommand (replace/dev/mdXwith the appropriate RAID device name). This will show you information about the array's health, members, and other details.4. Save Configuration: If the array is assembled successfully and everything looks correct, you might want to save the RAID configuration to the
/etc/mdadm/mdadm.conffile to ensure that the array is automatically reassembled during system boot. You can use themdadm --detail --scan >> /etc/mdadm/mdadm.confcommand to add the array information to the configuration file.
Use “mdadm” to fail one disk and bring in a new one
1. Identify the Failing Disk: Use the
mdadm --detail /dev/mdXcommand to view detailed information about your RAID array (/dev/mdXrepresents the RAID device name). Identify the failing disk within the array.2. Fail the Disk: To gracefully remove the failing disk from the RAID array, use the
mdadm --manage /dev/mdX --fail /dev/sdYcommand, where/dev/mdXis the RAID device and/dev/sdYis the failing disk. For example:bashmdadm --manage /dev/md0 --fail /dev/sdb13. Remove the Failed Disk: After failing the disk, you can safely remove it from the array using the
mdadm --manage /dev/mdX --remove /dev/sdYcommand:bashmdadm --manage /dev/md0 --remove /dev/sdb14. Add the New Disk: Physically install the new disk in your system. Make sure the new disk is at least as large as or larger than the failed disk. Partition the new disk similarly to the other existing disks in the array.
Then, use the
mdadm --manage /dev/mdX --add /dev/sdZcommand to add the new disk to the RAID array, where/dev/sdZis the identifier of the new disk's partition:bashmdadm --manage /dev/md0 --add /dev/sdc15. Wait for Resynchronization: After adding the new disk, the RAID array will start the process of resynchronization, also known as rebuilding. This process copies data from the remaining disks to the new disk. You can monitor the progress using the
cat /proc/mdstatcommand.6. Check Status: Once the resynchronization is complete, you can use the
mdadm --detail /dev/mdXcommand again to check the status of the array and ensure that the new disk is part of it and that the array is in a healthy state.
Speed up the RAID resynching process
1. Use a Fast Disk for Rebuilding: If possible, use a new disk with higher rotational speed or better read/write performance for the rebuilding process. A faster disk can help improve the speed of data transfer during resynchronization.
2. Increase Stripe Size: If your RAID array is using a RAID level that involves striping (like RAID 0 or RAID 5/6), increasing the stripe size can potentially improve the resynchronization speed. However, changing the stripe size might require recreating the array, which could lead to data loss if not done correctly.
3. Prioritize the Rebuilding Process: In some RAID management tools like
mdadm, you might be able to prioritize the rebuilding process, giving it a higher I/O priority. This can help allocate more system resources to the rebuilding process, making it faster. Be cautious, though, as this might affect the performance of other processes on the system.4. Parallel Rebuilding: Some RAID management tools, including
mdadm, allow you to rebuild multiple RAID devices in parallel if you have multiple arrays. This can be especially helpful if you have multiple RAID arrays in your system.5. Reduce System Load: During the rebuilding process, try to minimize the load on the system. Avoid resource-intensive tasks, as they can compete for resources needed for the rebuilding process.
6. Monitor Temperature: High disk temperatures can slow down the rebuilding process. Ensure that the system's cooling is adequate and that the disks are not overheating.
7. Use a Cache or SSD as Write-back Cache: Some RAID controllers or tools support using a cache or SSD as a write-back cache to speed up write operations during resynchronization. This can improve performance, but it requires additional hardware.
8. Consider a Faster RAID Level: Depending on your needs, you might consider using a RAID level that involves mirroring (like RAID 1 or RAID 10). These levels might have better read performance during resynchronization, as data can be read from multiple disks.
Reinitialize grub (the boot loader)
1. Boot into a Live CD/USB: Start by booting your computer from a Live CD or USB drive. This will allow you to access your Linux installation without directly booting from the installed system.
2. Mount the Linux Partition: After booting into the Live environment, open a terminal and identify the partition where your Linux installation is located. Typically, this is your root partition (e.g.,
/dev/sdX1), but you should confirm this using tools likefdiskorlsblk.Create a directory to mount the partition:
bashsudo mkdir /mnt/mylinuxMount the partition:
bashsudo mount /dev/sdX1 /mnt/mylinuxIf your root partition contains a separate boot partition, you'll need to mount it as well:
bashsudo mount /dev/sdXY /mnt/mylinux/boot3. Chroot into the System: Enter a chroot environment to work on your Linux installation as if it's running directly on your system:
bashsudo chroot /mnt/mylinux4. Reinstall GRUB: Once inside the chroot environment, you can reinstall GRUB using the appropriate command for your distribution. For systems using the GRUB 2 bootloader (common in recent Linux distributions), use the following commands:
For BIOS/legacy systems:
bashgrub-install /dev/sdXFor UEFI systems:
cssgrub-install --target=x86_64-efi --efi-directory=/boot/efi --bootloader-id=ubuntu --recheckMake sure to replace
/dev/sdXwith the appropriate drive identifier for your system.5. Update GRUB Configuration: After reinstalling GRUB, update its configuration file to reflect the changes in your system:
sqlupdate-grub6. Exit the Chroot Environment: Exit the chroot environment:
bashexit7. Unmount and Reboot: Unmount the partitions you mounted earlier:
bashsudo umount /mnt/mylinux/boot sudo umount /mnt/mylinuxReboot your computer:
sudo reboot
After rebooting, GRUB should be reinitialized and should display the boot menu with your installed Linux options. If you have a dual-boot setup, this process should also detect other installed operating systems and add them to the boot menu.
Convert an ext2 file system to ext3
To convert an ext2 file system to ext3, you can use the tune2fs command, which allows you to modify various parameters of an ext2/ext3/ext4 file system. Here's how you can convert an ext2 file system to ext3:
1. Backup Your Data: Before making any changes to your file system, it's important to back up your data. While the conversion process itself is generally safe, having a backup ensures you won't lose any critical data in case of unexpected issues.
2. Unmount the File System: Make sure the file system is unmounted. You can check the mounted file systems using the
mountcommand. If your file system is mounted, unmount it using:bashsudo umount /dev/sdXY3. Convert to ext3: Use the
tune2fscommand to convert the ext2 file system to ext3. Thetune2fscommand with the-joption will enable the journaling feature, which is the primary difference between ext2 and ext3. Run the following command, replacing/dev/sdXYwith the actual partition identifier:bashsudo tune2fs -j /dev/sdXY4. Check the File System: After the conversion, you can check the file system to ensure it's now an ext3 file system:
bashsudo dumpe2fs /dev/sdXY | grep "Filesystem features"If the output contains "has_journal", that means the file system is now ext3 with journaling enabled.
5. Mount the File System: You can now mount the converted ext3 file system:
bashsudo mount /dev/sdXY /mount/point
Replace /mount/point with the actual mount point directory where you want to access the file system.
- 6. Update /etc/fstab (if necessary): If you've modified the file system's type, you might need to update the
/etc/fstabfile to reflect the change. Make sure the entry for the file system points to the correct file system type (ext3) and options.
Remember to double-check the commands and replace /dev/sdXY and /mount/point with your specific partition identifier and mount point. As with any system changes, be cautious and ensure you have backups before proceeding.
Conclusion
In conclusion, selecting the right RAID data recovery software for Linux can be a critical decision to safeguard your valuable data. Throughout this article, we have explored a range of exceptional options that offer reliable solutions for recovering lost or corrupted data from RAID arrays. Each software package brings its own strengths to the table, catering to various user needs and scenarios.
If you're in need of a robust and dependable solution to recover your valuable data from RAID arrays on Linux, look no further than DiskInternals RAID Recovery. With its user-friendly interface, advanced recovery algorithms, and comprehensive support for various RAID configurations, DiskInternals RAID Recovery stands out as a top-tier choice.
Don't let data loss keep you down – take action today and experience the power of DiskInternals RAID Recovery for yourself. Whether you're a novice user or an IT professional, this software offers the tools you need to effectively recover your data and get back on track. Visit our website now to download a trial version and discover firsthand how DiskInternals RAID Recovery can save your data and give you peace of mind. Your data's resilience and recovery are just a few clicks away with DiskInternals.
