Mastering Rapid RAID Recovery Using DiskInternals
Data loss carries consequences far beyond simple inconvenience, often resulting in notable financial and operational challenges. The complexity of RAID (Redundant Array of Independent Disks) systems underscores the importance of having effective data recovery solutions in place. In such scenarios, DiskInternals stands out, offering a powerful approach for Rapid RAID Recovery.
Data loss incidents, whether caused by accidental deletions, software glitches, or unexpected hardware issues, necessitate a clear understanding of prompt and thorough data restoration methods.
This article offers a comprehensive guide to RAID recovery using DiskInternals. It aims to provide readers with critical insights and knowledge needed to safeguard data and ensure business continuity. Join us as we delve into the intricate process of RAID data recovery with DiskInternals.
What Is RAID?
RAID, an acronym for Redundant Array of Independent Disks (or historically, Redundant Array of Inexpensive Disks), is a data storage virtualization technology that integrates multiple physical hard drives into a single logical unit. The primary objective behind RAID is to enhance the resilience, performance, or both, of data storage.
There are several RAID configurations, commonly referred to as "levels." Each level offers a distinct balance of performance, redundancy, and storage capacity. Here's a brief rundown of some of the more prevalent RAID levels:
- RAID 0 (Striping): This level divides data across multiple drives, enhancing performance due to parallelism but offering no redundancy. If one drive fails, all data is lost.
- RAID 1 (Mirroring): Data is duplicated across two or more drives. While this ensures redundancy (a single drive can fail without data loss), it doesn't improve performance.
- RAID 5 (Striped with Parity): This level stripes data across multiple drives, like RAID 0, but also includes parity information. This parity allows data recovery if one drive fails.
- RAID 6 (Striped with Double Parity): Similar to RAID 5, but with double parity, allowing the array to withstand the failure of up to two drives.
- RAID 10 (1+0): A hybrid of RAID 1 and RAID 0, it mirrors data for redundancy and stripes it for enhanced performance.
Beyond these fundamental levels, there are other configurations and nested RAID levels to cater to specific needs and scenarios.
Incorporating RAID into storage systems is integral for businesses and individuals dealing with mission-critical data, as it provides a shield against data loss from hardware failures. However, while RAID can offer protection against some types of hardware failures, it's essential to note that it's not a substitute for backups. RAID systems can still fall victim to catastrophic events, human errors, or multiple simultaneous drive failures beyond their redundancy capacity. Hence, a well-rounded data protection strategy should include both RAID configurations and regular backups.
What Is RAPID RAID Recovery?
The term 'RAPID RAID Recovery' refers to the swift and efficient process of restoring data from a RAID system that has encountered issues or failures. The urgency surrounding RAID recovery stems from the critical nature of the data often stored on such arrays, be it for businesses or individual users.
Historically, data recovery services have been the go-to solution for RAID failures. However, not all recovery services are created equal. Relying on such services can sometimes lead to prolonged downtime, risking potential data loss or corruption, and incurring significant costs.
This is where RAPID RAID Recovery software solutions like DiskInternals RAID Recovery come into play. DiskInternals RAID Recovery software stands out as a much quicker and safer alternative for the following reasons:
1. Speed: Unlike traditional data recovery services that might require shipping drives and waiting for a diagnostic and then recovery, DiskInternals offers an almost instantaneous response. Once the software is installed, the recovery process can commence immediately.
2. Safety: The software ensures that the original data remains unaltered during the recovery process by working on a cloned image, thus ensuring the integrity of your data.
3. User-Friendly Interface: Unlike some services which can be opaque about their processes, DiskInternals offers a transparent recovery process, allowing users, even those with limited technical expertise, to understand and control their data recovery.
4. Cost-Effectiveness: In-house recovery using software often proves to be more cost-effective than outsourcing to recovery services, especially when dealing with large data volumes or frequent recovery needs.
When Is RAID Data Recovery Needed?
RAID systems, despite their inherent redundancy and fault tolerance, are not immune to failures. Several situations necessitate RAID data recovery. Understanding these scenarios can be invaluable for early detection and timely intervention. Here are some of the typical situations when RAID data recovery becomes essential:
- Drive Failures: While RAID systems can tolerate a certain number of drive failures (depending on the RAID level), exceeding this tolerance can lead to data loss. For instance, RAID 5 can handle a single drive failure, but a second concurrent failure would compromise the data.
- Controller Failure: The RAID controller manages the operations and organization of the RAID array. A malfunctioning controller can render the entire RAID system inaccessible.
- RAID Configuration Loss: If the RAID configuration metadata gets lost or corrupted, the RAID system can't operate correctly. This configuration holds essential details about the array structure, drive order, and more.
- Unintended Data Deletion: Human errors, such as accidentally deleting files or folders, are common culprits. Even with RAID's redundancy, user errors can lead to data loss.
- File System Corruption: File system issues, often resulting from software conflicts, malware attacks, or abrupt shutdowns, can make the data on the RAID array inaccessible.
- Multiple Drive Failures: While some RAID levels can handle a single drive failure, simultaneous multiple drive failures often lead to data loss. This scenario is particularly concerning for RAID levels like RAID 0, where even one drive's failure means complete data loss.
- Failed RAID Rebuild: Attempting to rebuild a RAID array after a drive failure can sometimes lead to further issues, especially if there's an undetected problem with another drive or if the rebuild process gets interrupted.
- Software or Firmware Updates: Occasionally, updates to the operating system, RAID controller firmware, or other relevant software can introduce compatibility issues or bugs that affect the RAID's functionality.
- Physical Damage: Events like fires, floods, or other disasters can damage the hardware components of a RAID setup, making data recovery necessary.
- Virus or Malware Attacks: Malicious software can corrupt, delete, or encrypt data, making it inaccessible or unusable.
Given the variety of potential issues, regular monitoring and maintenance of RAID systems are crucial. Early detection of problems can prevent complete data loss and reduce the complexity of the recovery process. In situations where data recovery becomes essential, relying on reliable tools and expert guidance is paramount to ensure the best chance of data retrieval.
How to Recover Data from RAID?
Recovering data from a RAID system might seem like a daunting task, especially if you're not a seasoned IT professional. However, with tools like DiskInternals RAID Recovery, the process becomes more straightforward and user-friendly. Here’s a step-by-step guide on how to recover data from RAID using DiskInternals RAID Recovery:
1. Connect One of The RAID Drives To Your Computer
If you're facing a situation where your RAID setup has experienced a failure, and you need to recover data from one of its drives, using a reliable tool like DiskInternals RAID Recovery can be beneficial. Here's a step-by-step process focusing on connecting one of the RAID drives to your computer:
1. Safely Remove the RAID Drive:
Safety First: Before handling any hardware components, ensure that you've powered down the system and disconnected it from the power source.
- Identify the Failed Drive: If you're dealing with a RAID system that has a failed drive, identify the problematic one. Typically, RAID management software or hardware controllers will have indicators or logs pointing out the failed drive.
- Physically Remove the Drive: Open the computer or server case, locate the RAID drive, and gently disconnect the data and power cables. Once done, unscrew or unclip the drive from its bay.
2. Prepare a Working Computer:
It's essential to use a functional computer that doesn't exhibit any signs of software or hardware issues.
- Ensure Adequate Space: Ensure the working computer has enough storage space to accommodate the data you intend to recover from the RAID drive.
- Install Necessary Interfaces: If the RAID drive uses an interface not available on the working computer (e.g., SAS or a specific SATA version), you may need an adapter or a compatible interface card.
3. Connect the RAID Drive:
- Direct Connection: If your working computer has the necessary interface, directly connect the RAID drive using available data and power cables.
- Using an External Enclosure: If a direct connection isn't feasible, you can use an external hard drive enclosure or docking station. Insert the RAID drive into the enclosure or docking station, and then connect it to the working computer via USB, eSATA, or another available interface.
2. Scan The Drive
Once you have safely connected one of the RAID drives to a working computer, the next crucial step is scanning the drive to identify and retrieve any recoverable data. DiskInternals RAID Recovery offers an intuitive interface and a powerful scanning mechanism to make this process efficient. Here's a detailed guide:
1. Launch DiskInternals RAID Recovery:

- If you haven't already, start the DiskInternals RAID Recovery software. It should automatically detect all connected drives, including the RAID drive you've attached.
2. Select the RAID Drive:
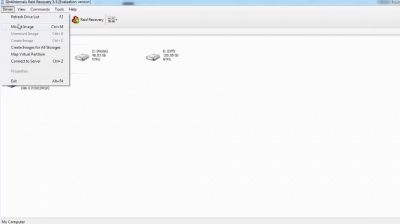
- From the list of detected drives on the main interface, locate and click on the RAID drive you wish to scan. This drive might be labeled based on its capacity, brand, or other identifiable information.
3. Initiate the Scan:
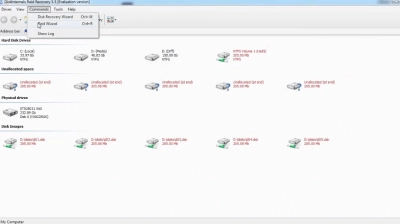
- After selecting the drive, you'll typically see an option labeled 'Scan' or something similar. Click on it to start the scanning process.
- Depending on the drive's size, the health of the drive, and the amount of data stored, the scanning process may take some time. Ensure that you don't interrupt the scan, as doing so might affect the results.
4. Choose Scan Type:
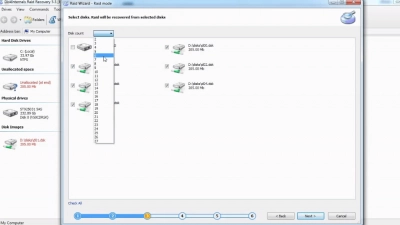
DiskInternals RAID Recovery might offer multiple scan types, such as:
- Fast Scan: This is a quicker scan that identifies recently deleted files or those areas of the drive that are easily accessible.
- Full Scan: A more comprehensive and time-consuming scan that delves deeper into the drive, aiming to recover files from formatted sections, older deletions, or areas affected by minor corruption.
For the best results, especially when dealing with potential RAID failures, opting for a 'Full Scan' is often recommended.
5. Monitor the Scan:
- As the software scans the RAID drive, it will typically display a progress bar or percentage to indicate how much of the scan is complete.
- Some versions of the software might also show real-time results, allowing you to see files as they are identified, even before the scan completes.
6. Review Scan Results:
Once the scan is complete, DiskInternals RAID Recovery will display a list or tree structure of all identified and potentially recoverable files.
- Preview: Many recovery software solutions, including DiskInternals, allow users to preview files before recovering them. This feature helps confirm the integrity and completeness of the detected files.
3. Recover Lost Files From The RAID Drives
After scanning the RAID drive and identifying the recoverable files, the next logical step is the recovery process itself. DiskInternals RAID Recovery offers a streamlined method to achieve this. Here’s a comprehensive guide:
1. Browse and Select Files:
- Review Files: After the scan, the software will display a hierarchical structure or list of all identified files and directories. Navigate through this structure to find the files or folders you wish to recover.
- File Preview: Utilize the built-in preview feature of DiskInternals RAID Recovery to ensure the selected files are intact and recoverable. This step helps in verifying file content before the actual recovery.
2. Select Files for Recovery:
- Individual Selection: Click on specific files or folders you want to recover.
- Bulk Selection: If you aim to recover a large number of files or complete directories, many software solutions, including DiskInternals, offer a 'Select All' or similar feature.
3. Initiate Recovery:
- Once you've made your selection, locate and click on the 'Recover' button (or a similar label) within the software interface.
- The software will then prompt you to select a destination for the recovered files.
4. Choose a Safe Destination:
- Different Drive: It's imperative to save the recovered files to a different drive or storage medium to avoid potential overwrites or further complications with the RAID drive.
- External Storage: Opting for an external hard drive, SSD, or USB flash drive is often a safe choice.
- Network Storage: Some advanced users might choose to save recovered data directly to network-attached storage (NAS) or another network location.
5. Monitor Recovery Progress:
- As with the scanning process, DiskInternals RAID Recovery will often display a progress bar or percentage to indicate the recovery progress.
- Ensure that the recovery process remains uninterrupted for optimal results.
6. Verify Recovered Data:
- Once the recovery is complete, navigate to the destination where you saved the recovered files.
- Open and check several files to ensure the recovery was successful and that the data integrity is maintained.
7. Backup:
After successful recovery, it's advisable to maintain a regular backup regimen for your important data to mitigate the risks of future data loss.
Note:
The efficiency of the recovery process is contingent upon various factors, including the RAID configuration, the nature and extent of the drive's damage or corruption, and the duration since the data loss occurred. Always ensure that you're using the most updated version of the recovery software and, if faced with complications, consider consulting with data recovery professionals or the software's support team.
Conclusion
Data loss in RAID configurations can be particularly distressing due to the intricate structure and purpose of RAID systems. They're designed to offer redundancy, performance improvements, or both, and often hold critical data for businesses and individuals alike.
The steps we've explored - from connecting a RAID drive to a computer, scanning it for lost files, and eventually recovering those files - underline the meticulous yet feasible process of Rapid RAID data recovery. With software like DiskInternals RAID Recovery, the intricacy of RAID systems becomes less of an obstacle, even for those not deeply versed in IT.
