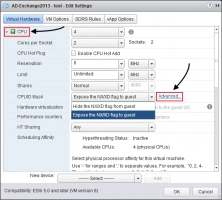Everything you should know about VMware EVC Mode
This article is dedicated to VMware EVC Mode. Read it to find out all that you need!
What is Enhanced vMotion Capability (EVC) in VMware?
As you may know, in order to effectively use the Live Migration feature of virtual machines, it is recommended to use the same processors on all ESXi servers. This applies to the generation of processors, as well as their manufacturers. If these conditions are not met, then migration may not take place.
However, this issue has been resolved for now! You can add hosts with different processors and use vMotion to dynamically migrate virtual machines between hosts with different processors using the Enhanced vMotionfeature Capability (EVC).
How VMware EVC Mode works
With each new generation of processors, new features and instructions are delivered, primarily aimed at improving the performance and security of running applications. Let's consider how VMware EVC works, using the example of SkyLake and Haswell processors.
When you select the Haswell compatibility level in the EVC settings, the SGX instruction set should be masked on servers with Skylake processors. This way, all processors will run the same instruction sets, and you have a homogeneous environment suitable for VM migration with vMotion. This vMotion compatibility is ensured by applying the same baseline CPUID instructions for all virtual machines running on ESXi hosts without unified processors. In order to apply the changed settings for EVC mode, you must turn off and on the running virtual machines (except when using vCenter 4.1 or newer).
By using SGX instructions, you can protect applications from unauthorized access, even if the attacker's application has higher privileges.
Enhanced vMotion Capability compatibility guide
Compatibility functions for EVC are determined by the model of the old ESXi server processor in the cluster. Typically, older ESXi and vSphere releases support newer processors. However, the maximum EVC baseline remains at the level of older processors that were functional when the particular version of vSphere was released and was then considered the newest.

To check the compatibility of your processors and determine the highest possible EVC mode, go to the VMware website and open the VMware Compatibility Guide page. Select the required CPU series and your ESXi version, Next, click the CPU / EVC Matrix button and you will see a table of available EVC modes for your ESXi servers.
Configuring EVC in VMware
So, if you decide to use the mode, then make sure that the following requirements have been met:
- Processors for all ESXi hosts must be Intel or AMD.
- Intel VT-x or AMD-V must be enabled in the UEFI / BIOS of ESXi hosts.
- ESXi hosts must be managed by the same vCenter Server and vMotion must be configured.
Now let's proceed with step-by-step configuration of VMware EVC mode.
- Open VMware vSphere Web Client and go to vCenter.
- Next, select the Hosts and Clusters section and select each ESXi host to check the CPU configuration.
- Once the hosts are added to the cluster, select your cluster and click the Manage tab.
- In the "Settings" tab, select "Configuration".
- Click on "VMware EVC" and select "Change".
- Click on the button “Enable EVC for Intel Hostsand”, and select “Intel Penryn Generation”. Then save the EVC mode settings.
- To see details about registers and mask values, click “Current CPUID Details”.
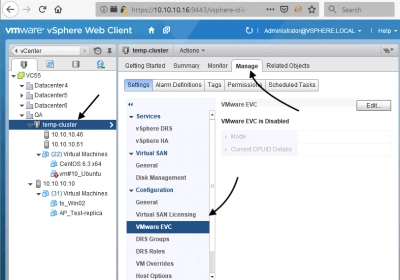
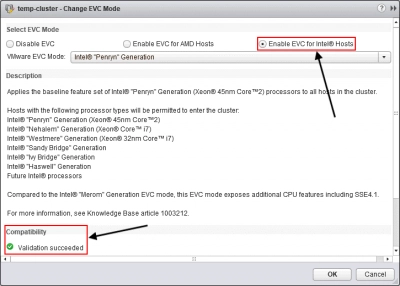
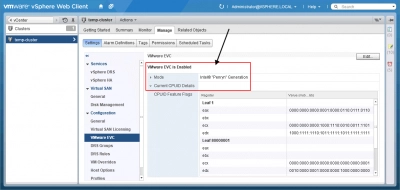
The easiest way to enable EVC mode is when creating a new cluster. This will reduce the occurrence of problems associated with shutdown and migration of virtual machines that are included in the cluster.
VMware EVC Mode features
CPUID Masking
The CPUID masking feature was created even before EVC. Typically, vCenter compares the CPUID parameters on the virtual machine with the CPUID parameters on the target ESXi host and, if these parameters match, virtual machine migration will be available.
However, be careful with manually editing masks, as this can cause unsupported virtual machine configuration.
Per-VM EVC Mode
Starting with VMware vSphere 6.7, you have the ability to set the EVC mode for each virtual machine. This is quite useful for migrating virtual machines between different clusters or vCenter servers. It also offers a great degree of granularity. In order to use the changed EVC mode settings for each virtual machine, you must turn off and on the virtual machine.
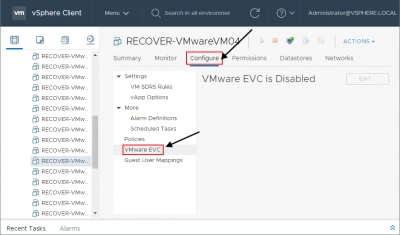
Enabling the EVC Mode in the Cluster without downtime
First, again turn off and then turn on the VM. Without doing this, this procedure will not work.
Also, you must follow certain guidelines:
- Active virtual machines must be on the ESXi host with the oldest processor.
- The EVC mode in the cluster must be configured to use the oldest generation CPU instruction sets.
How to enable Enhanced vMotion Capability Mode
It is recommended to use standard vSwitch (rather than distributed vSwitch). If you do, you will not have any problems connecting the virtual machine with vCenter to the network.
Protecting your data is possible with VMFS Recovery
VMFS Recovery helps protect your data, as it is designed to quickly and correctly read the VMware VMFS file system. This utility returns any files from damaged or healthy disks in VMFS format. This all happens online.
Recovery of VMDK images on ESXi and VMware vSphere servers is also available. The program has a unique Recovery Wizard, which, if you need assistance, will ensure uninterrupted operation and extremely positive results. The recovered folders and files can be exported to local or remote locations, including via FTP.
Follow the step-by-step instructions for DiskInternals VMFS Recovery and soon your data will be safe:
- If necessary, make sure that the SSH connection is set up.
- Download the application and, after installation on a computer with Windows Vista, 7, 8, 10 or Windows Server from 2003 to 2019, run the Recovery Wizard if it does not happen automatically.
- Open a remote or local drive that will be subjected to a full or quick scan.
- After you've found the VMDK files, mount them and you can open them right away (for free).
- Now that you are convinced of the results, it's time to click the Buy License button; after that you will receive a unique key with uninterrupted access to the exported data. Learn about vSphere 8.0 recovery here!